If a gaggle of images and movies are despatched one after the other, it could actually take some time (MMS messages may be very gradual), they’ll fail (when you’ve got unhealthy sign), numerous knowledge could also be consumed (in the event that they’re despatched and obtained over cellular knowledge), and the recordsdata can refill a bunch of area (some folks could solely have 16 GB on their telephone).
When any of these points come up, the very best factor to do is to share these hefty photographs and movies collectively by way of a disappearing iCloud hyperlink. With certainly one of these hyperlinks, all the media will likely be grouped in a handy iCloud album that lasts for 30 days. You’ll be able to even revoke entry manually if you wish to cease sharing earlier. And if you happen to want to share only a single picture or video by way of iCloud, you are able to do that too.
How iCloud Hyperlinks Work
At any time when an iCloud hyperlink is dwell for a picture or video or group of images and movies, whoever you share the hyperlink with can view and obtain your pictures and movies till the 30 days are up or till you pull again their entry manually.
If a recipient has an iPhone too, and so they have pictures and movies taken from the identical time and place that you’ve got simply shared, they could be requested so as to add these to the album. So iCloud hyperlinks additionally function a strategy to push others into sharing the wealth so you possibly can take a look at all of their cool photographs that you simply’re in.
In some instances, iCloud hyperlinks are generated robotically when sharing from the Pictures app. Particularly, in case your group of pictures and movies is very large, and also you’re sending the recordsdata by way of Messages as a textual content or iMessage, iOS could determine that an iCloud hyperlink to your media is the very best method for all events concerned. Generally it feels random when it occurs, and it could look like there isn’t any strategy to get an iCloud hyperlink each time — not simply sporadically — however there may be.
Step 1: Allow iCloud Pictures (If Vital)
The one means you possibly can share an iCloud hyperlink is if you happen to allow iCloud Pictures — which uploads your pictures and movies to iCloud for safekeeping. Though it is extremely possible that you’ve got iCloud Pictures enabled, you possibly can nonetheless test. In Settings, go to “Pictures,” and ensure the “iCloud Pictures” swap is toggled on.
Alternatively, you possibly can go to Settings, faucet your identify up prime, select “iCloud,” then “Pictures,” and ensure “iCloud Pictures” is on.
With it on, all your pictures and movies will likely be uploaded robotically to iCloud, and it’ll all sync throughout all your iCloud-connected units. In case you solely have a 5 GB free iCloud storage plan, you might must improve to a paid one when you’ve got numerous media (50 GB is simply $0.99 per thirty days).
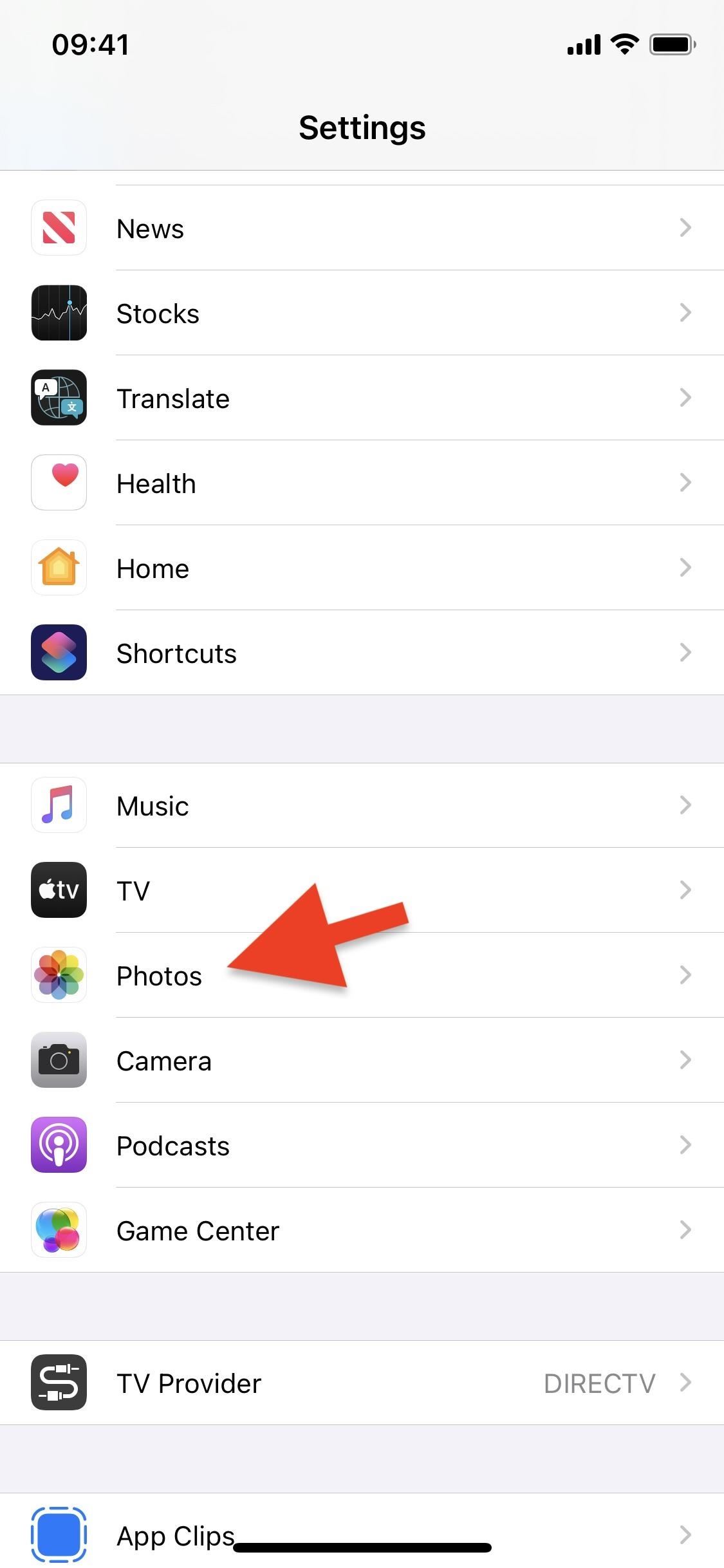
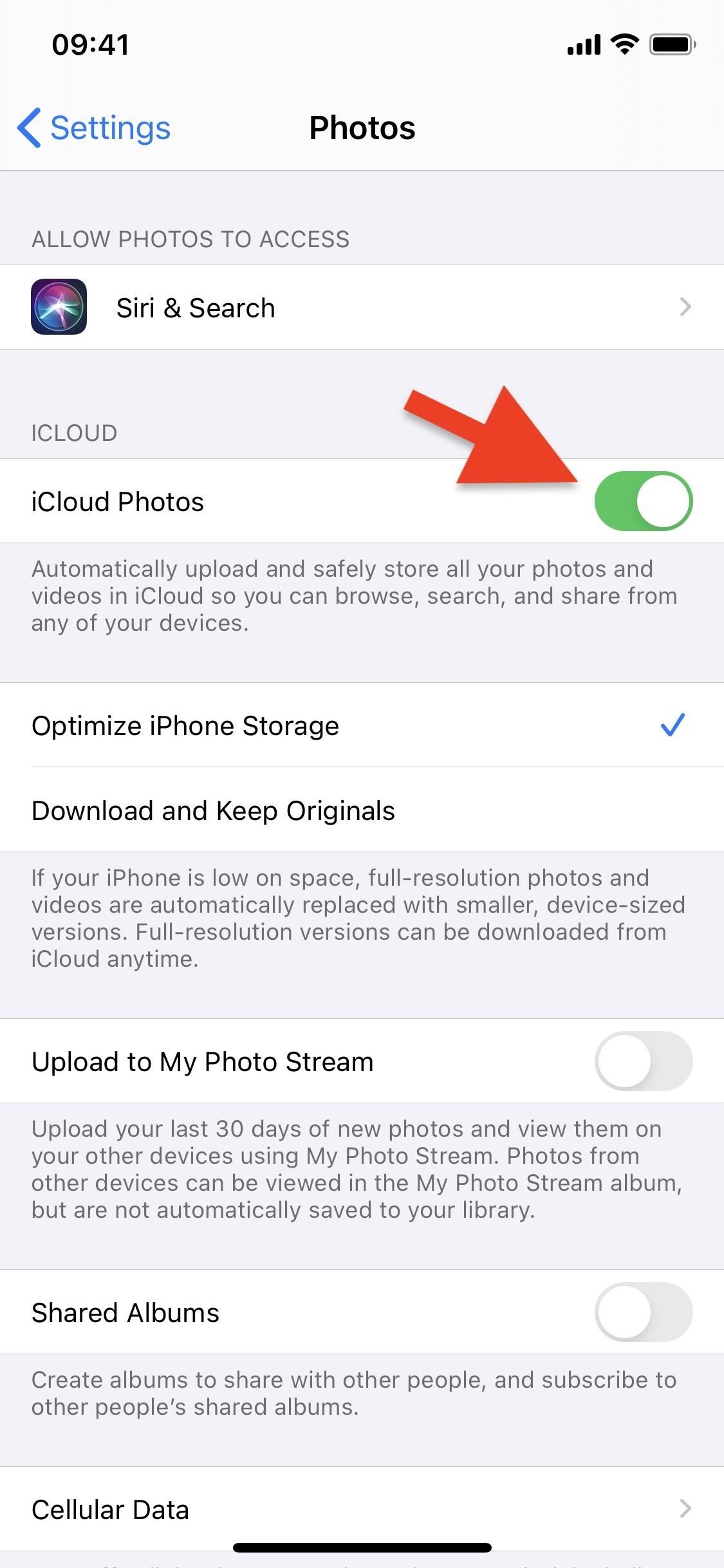
Discover the “Shared Albums” swap above? Whereas we’re sharing albums with iCloud hyperlinks, it is not the identical factor as that, so don’t fret about if that is off or not.
Step 2: Choose Pictures & Movies to Share
Now it is time to choose the pictures and movies you need to share briefly. In Pictures, discover the content material within the “Pictures” or “Albums” or “Search” tab that you simply need to share. Within the grid view, faucet “Choose,” then select every picture or video you need within the iCloud album. Alternatively, once you view a single picture or video and faucet the share button, you possibly can swipe left or proper to see extra content material to pick out.
There isn’t a restrict to what number of gadgets you possibly can ship by way of an iCloud hyperlink, so go loopy, however it’ll take longer to create a hyperlink if you happen to select extra content material.
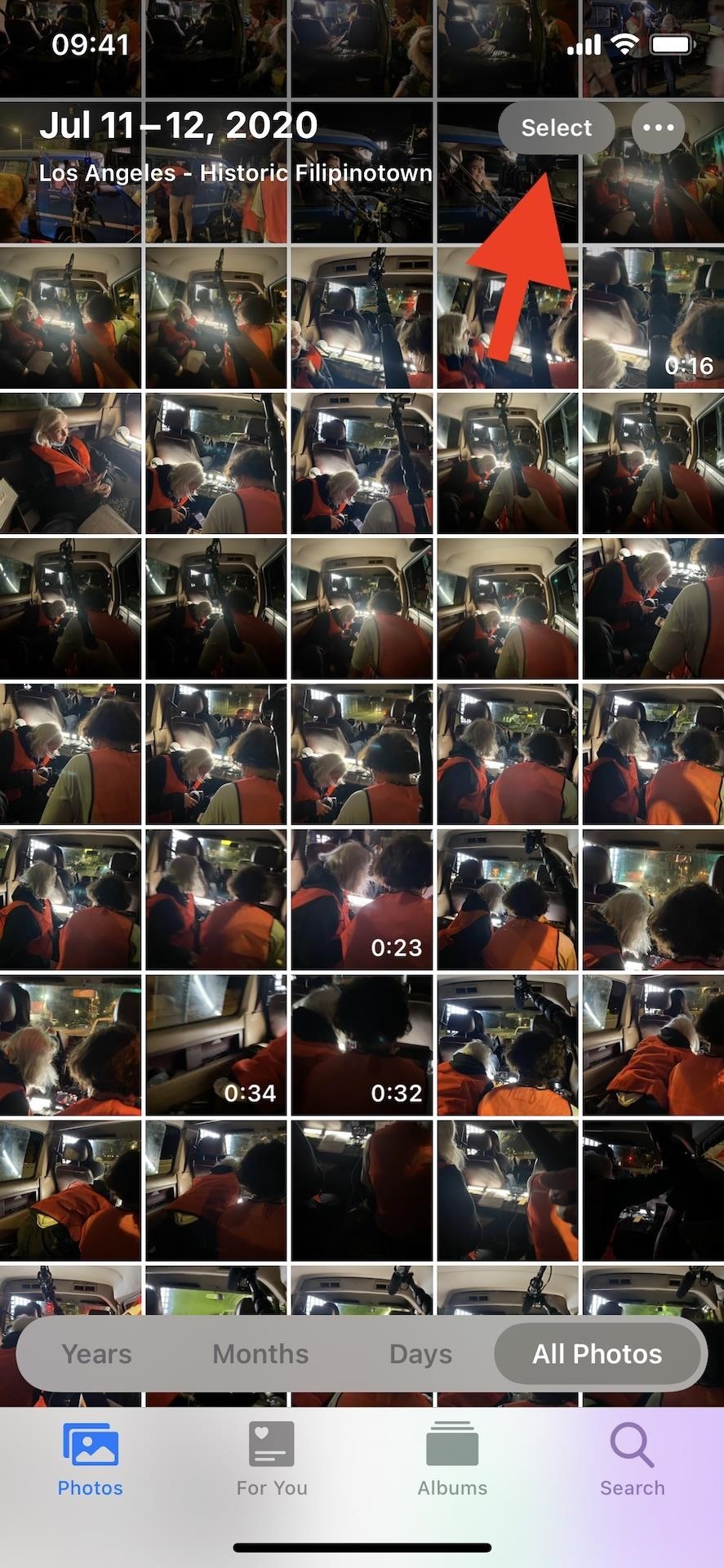
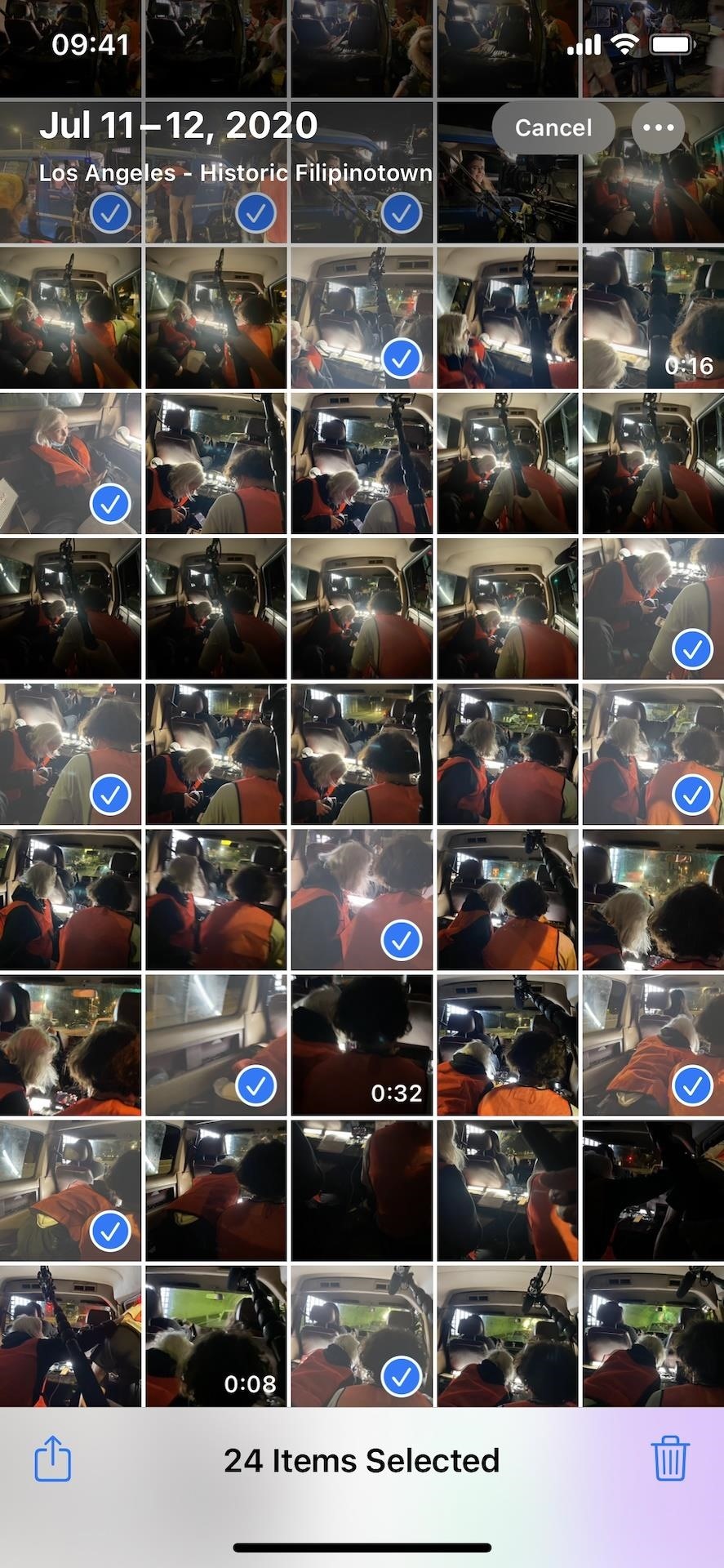
Step 3: Faucet the Share Button
Once you’ve chosen all the media that you simply need to share from Pictures, faucet the Share button, which appears like a clean picture with an arrow pointing upward.
Step 4: Take away Areas from Your Content material (Non-obligatory)
Again when iOS 13 was launched, Apple launched a local characteristic to simply take away location metadata from any picture or video that you simply share. That means, others cannot monitor the place you have been or are. If you do not need geotags included for media in your iCloud hyperlink, disable them now.
Within the Share sheet, faucet “Choices,” toggle off “Location,” then hit “Executed,” and the metadata will likely be scrubbed out of your media for this occasion solely.

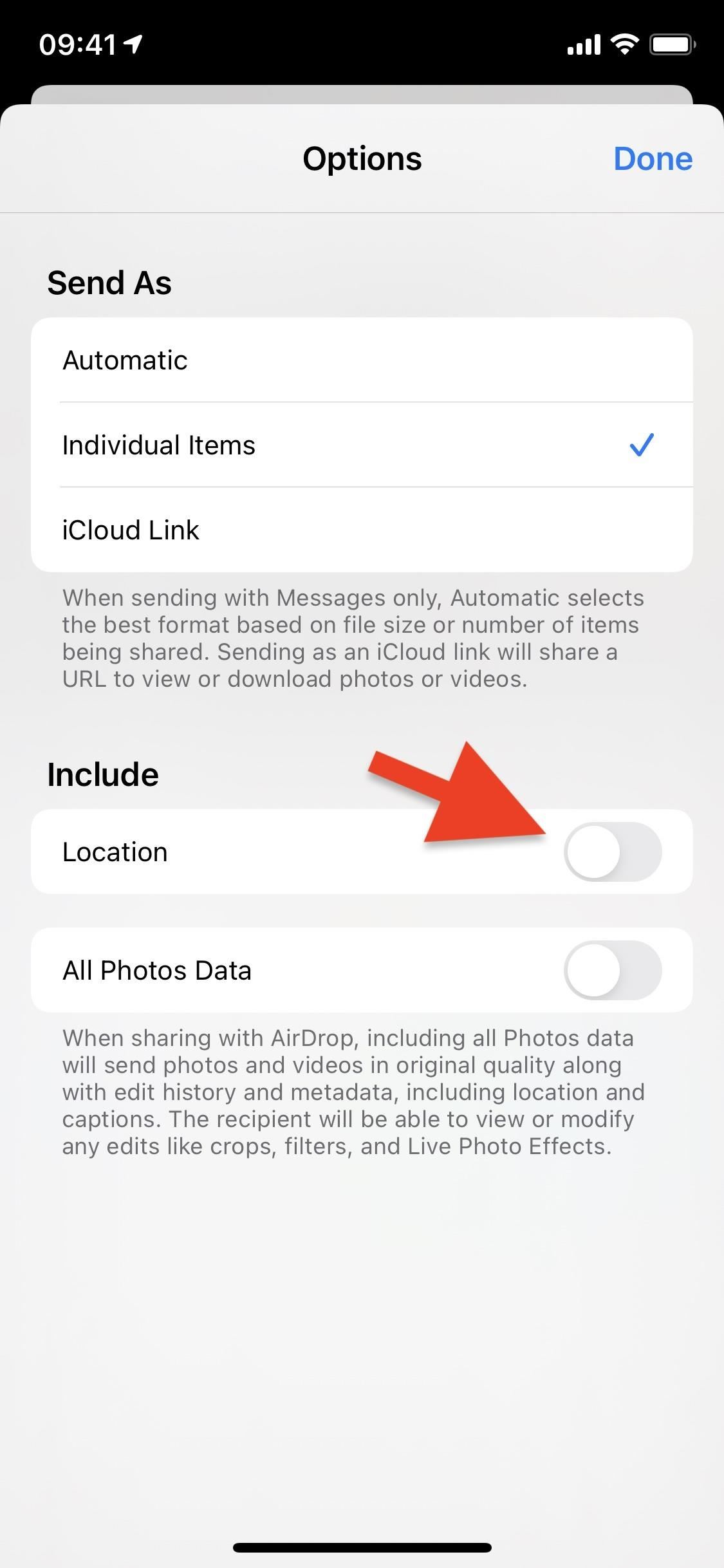
Step 5: Create the iCloud Hyperlink
If you are going to ship the content material by way of Messages and you have chosen sufficient to share, when you faucet “Messages” from the share extensions record, it could create an iCloud hyperlink robotically. If not, you possibly can nonetheless make one manually.
Within the Share sheet, scroll all the way down to the record of actions, then select “Create iCloud Hyperlink” to generate an iCloud hyperlink on your pictures and movies. As talked about earlier than, the extra footage and movies you share, the longer it’ll take to create an iCloud hyperlink, however it should not be longer than 30 seconds.
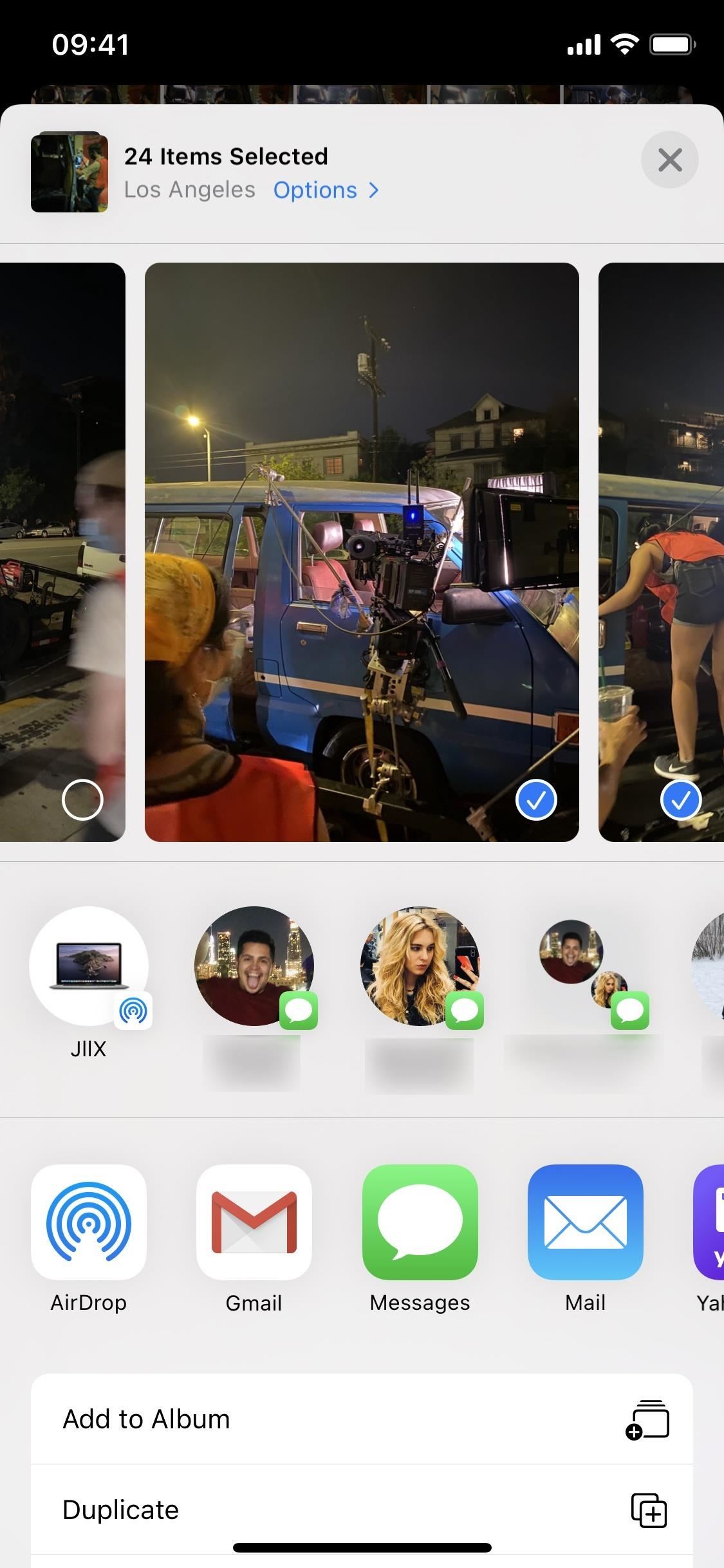
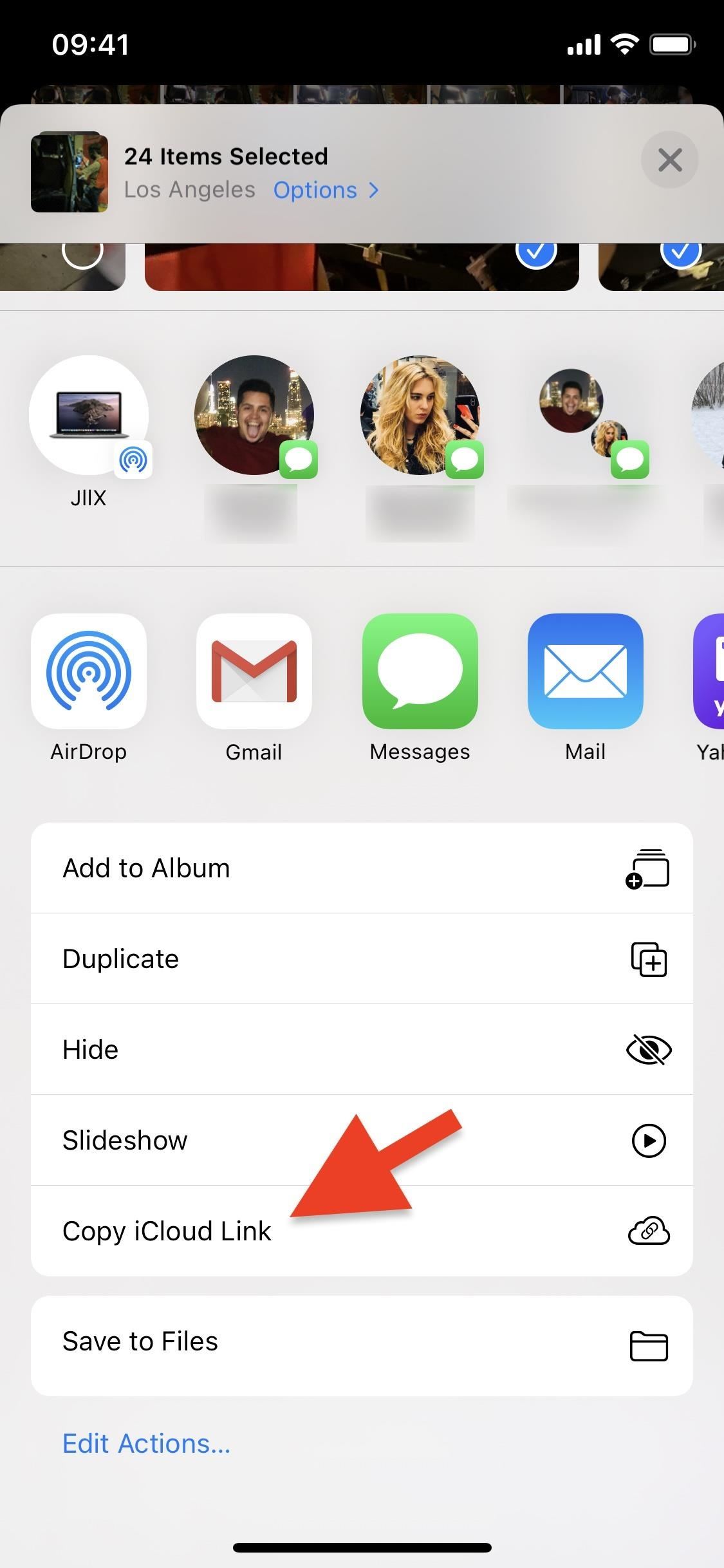
Step 6: Share the iCloud Hyperlink Any Approach You Need
As soon as the iCloud hyperlink is copied to your clipboard, you possibly can share it by way of a message, an e-mail, social media, and extra — even AirDrop in order for you. When sharing by way of Messages, in addition to different choose apps, you will get a preview of the pictures within the iCloud hyperlink once you share it. For many every little thing else, it’s going to simply seem as a hyperlink.
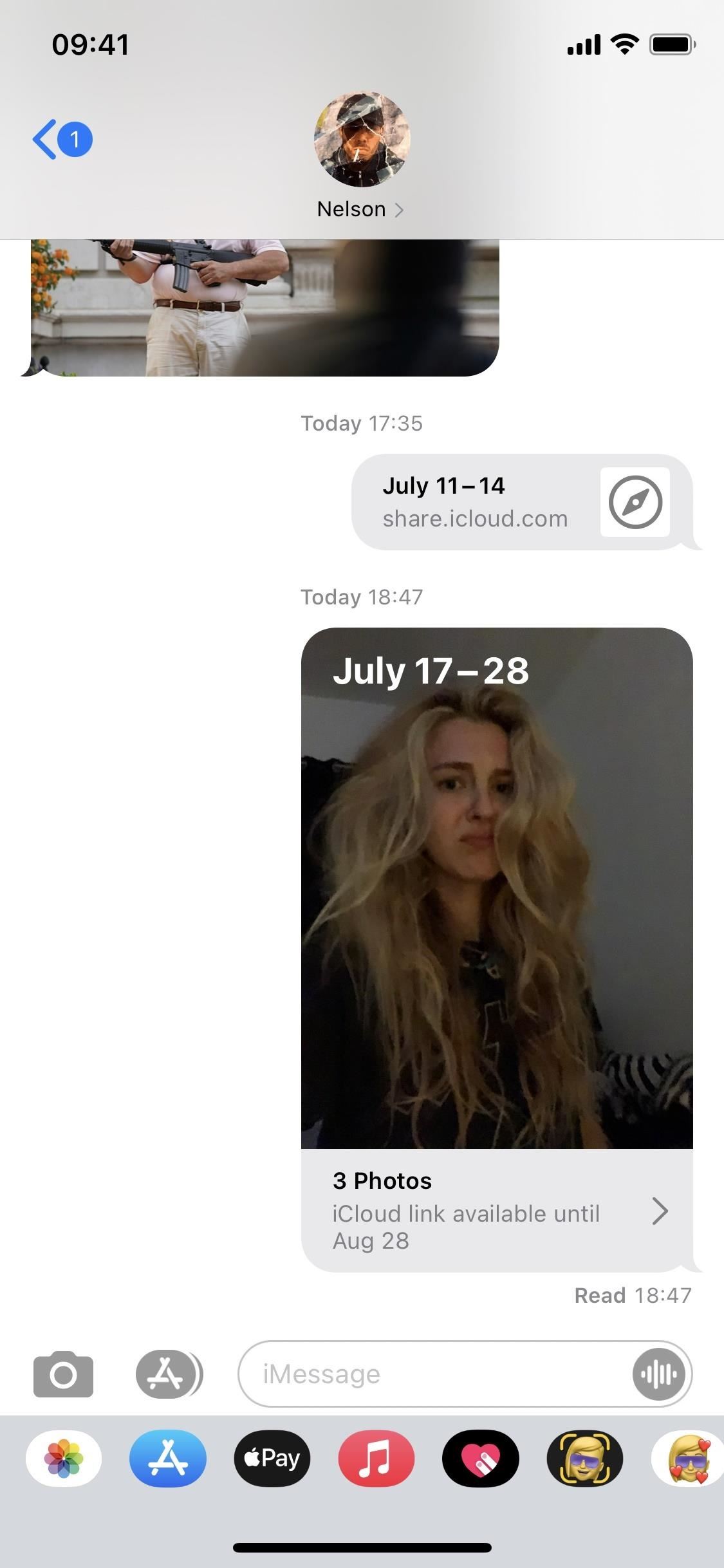
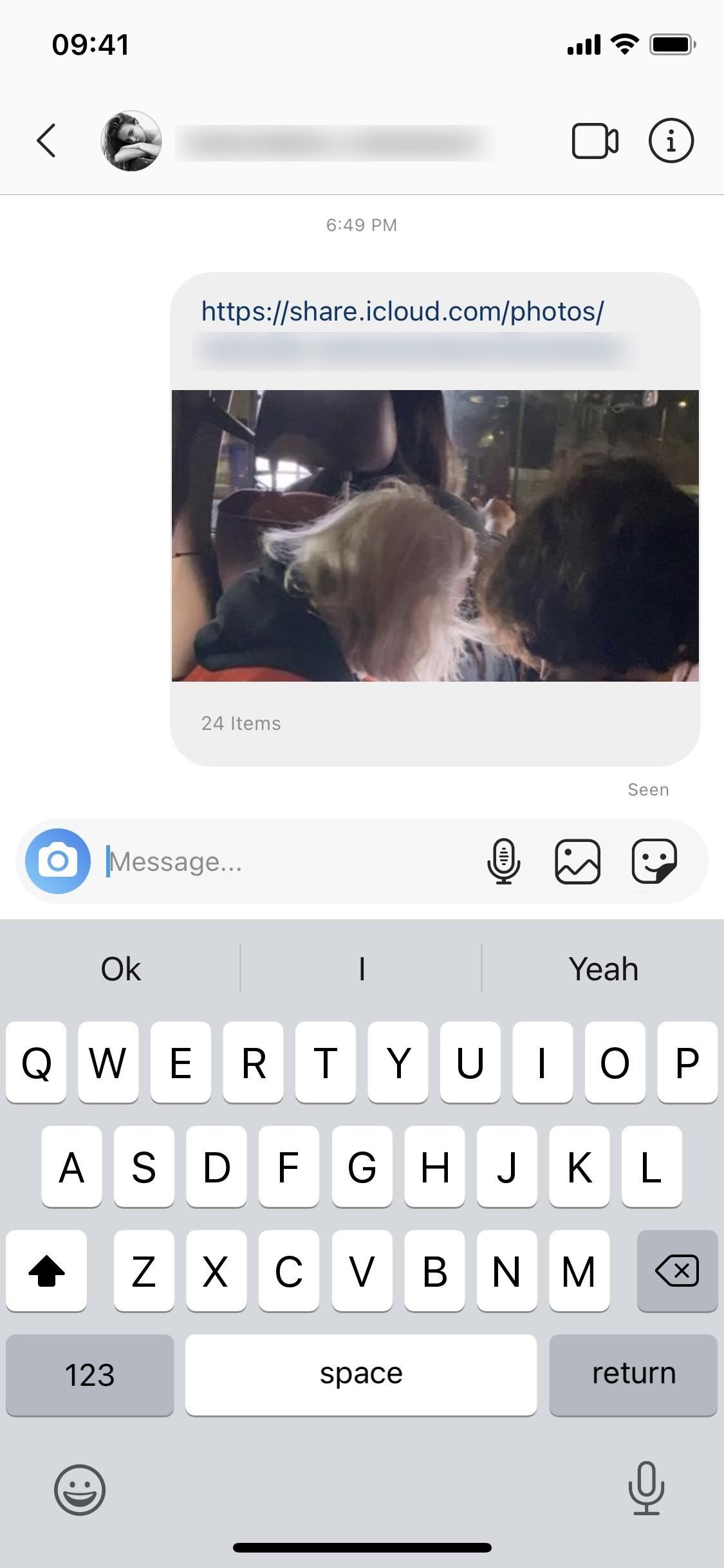
Viewing Issues from a Recipient’s Perspective
As for the recipient of your iCloud hyperlink, they will be capable to simply view your pictures and movies and obtain them to their machine. In the event that they’re on an iPhone, opening the hyperlink will take them on to the Pictures app, the place they’ll undergo the album of pictures and movies they obtain.
For a month, they will be capable to entry this folder from the “For You” web page in Pictures, and in the event that they need to obtain the pictures and movies, they’ll faucet on “Add All” or choose particular person recordsdata to maintain them past the 30 days. If they’ve content material of their iCloud Pictures library that matches the identical time and placement of your shared media, they could be requested so as to add these to the shared album so you possibly can see them.
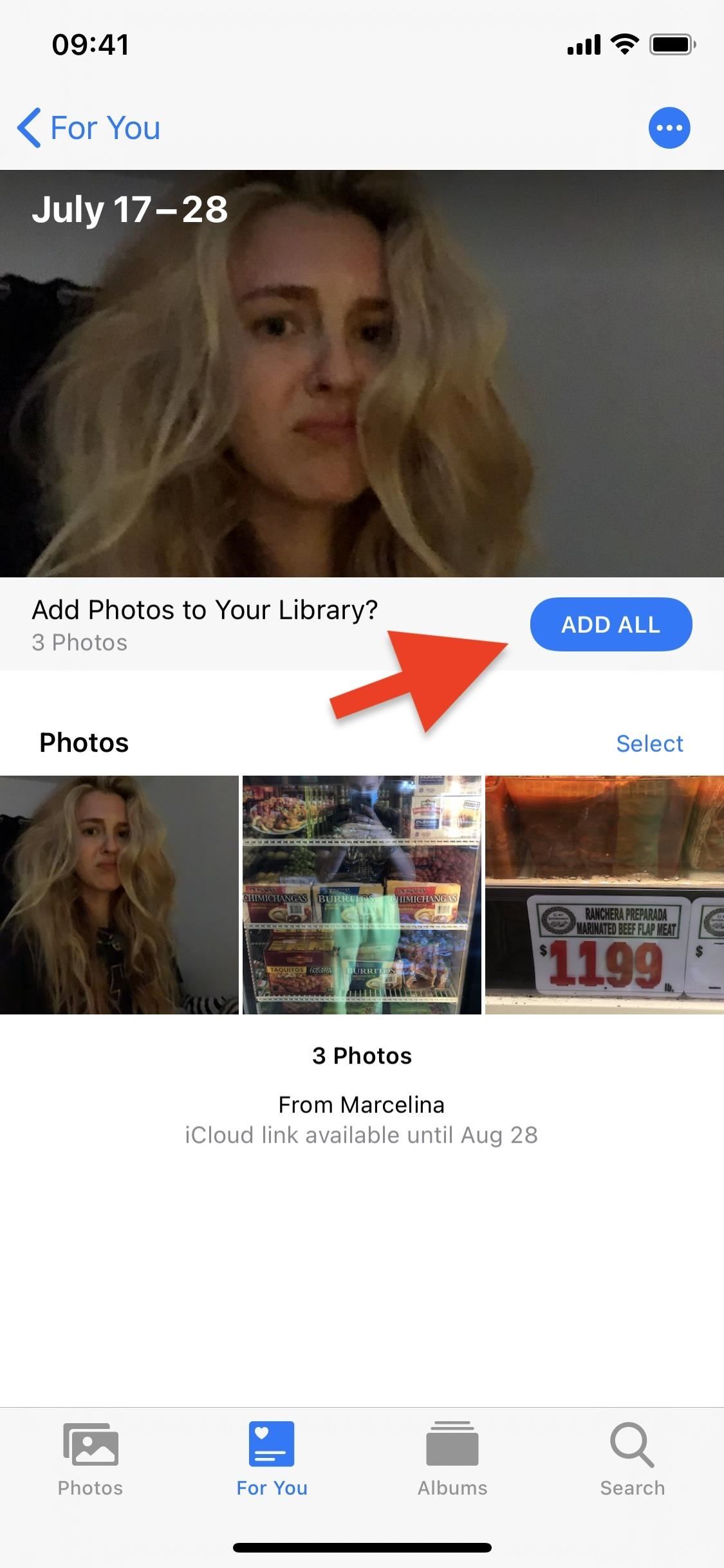
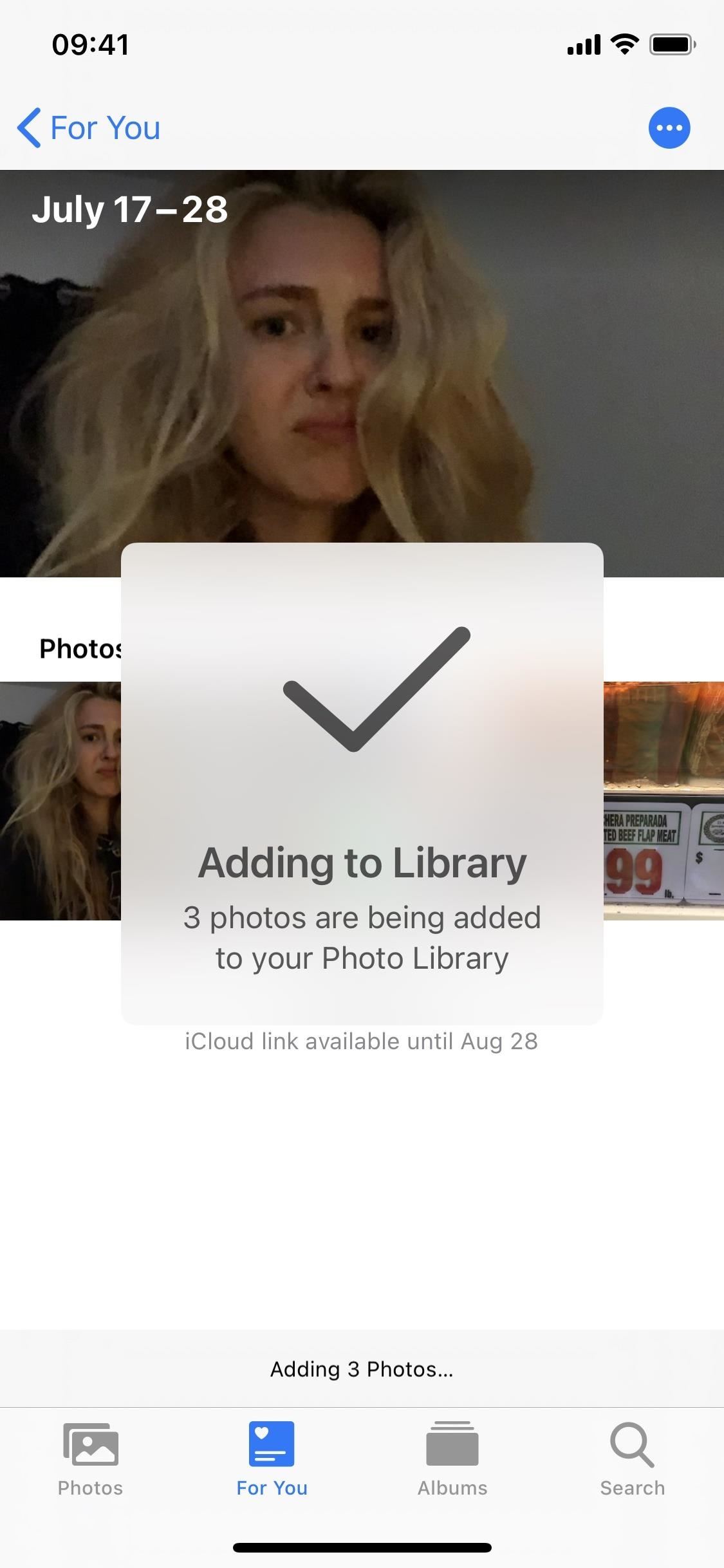
In the event that they’re on Android, the method is comparable. As soon as they faucet on the iCloud hyperlink, they will be redirected to their most popular internet browser. From there, they’ll faucet on “Obtain” after which both register to their iCloud (if they’ve one) so as to add the gadgets to their library or obtain on to their Android machine.
In our expertise, downloads on Android at all times compile as a .zip file, so in case your Android recipient would not know find out how to open .zip recordsdata on their machine, an iCloud hyperlink will not be the most suitable choice.
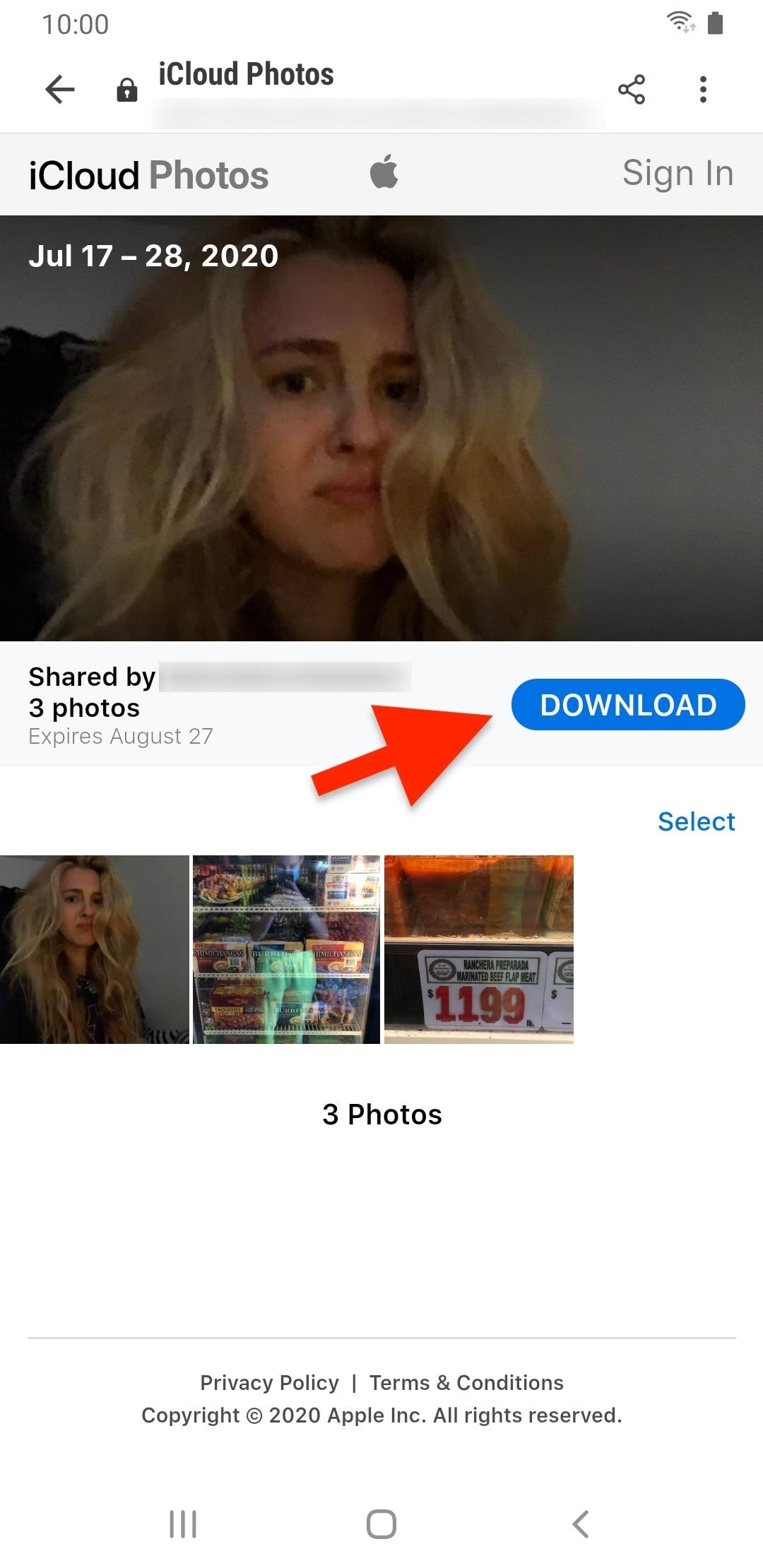
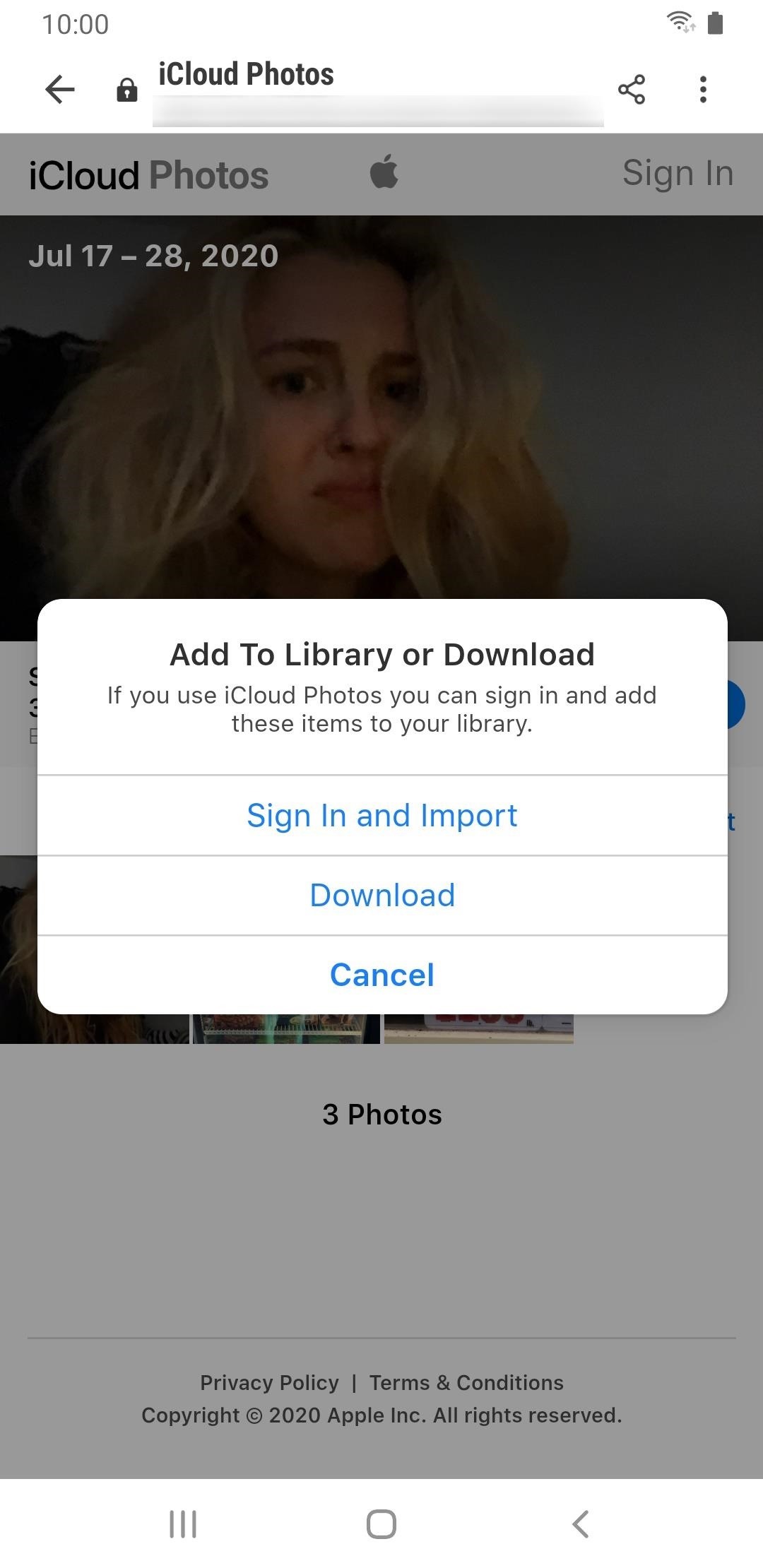
Viewing iCloud Album Hyperlinks You’ve got Shared & Obtained
Each dwell iCloud hyperlink that hasn’t expired will dwell as an album in your Pictures app. To view your shared iCloud hyperlinks, go “For You” in Pictures, then discover the Not too long ago Shared part, which strikes round relying on once you final despatched or obtained an iCloud hyperlink.
Right here, you will see a preview of your shared pictures and movies, the variety of gadgets, the dates when the images and movies have been taken, and when the iCloud hyperlink will expire. If somebody has shared an iCloud hyperlink with you, it’ll additionally seem right here.
In every album, you can see all the linked pictures and movies. Plus, you possibly can faucet on the ellipsis (•••) button to repeat the iCloud hyperlink to your clipboard for additional sharing (you can even copy the hyperlink from the short actions on the shared album’s preview).
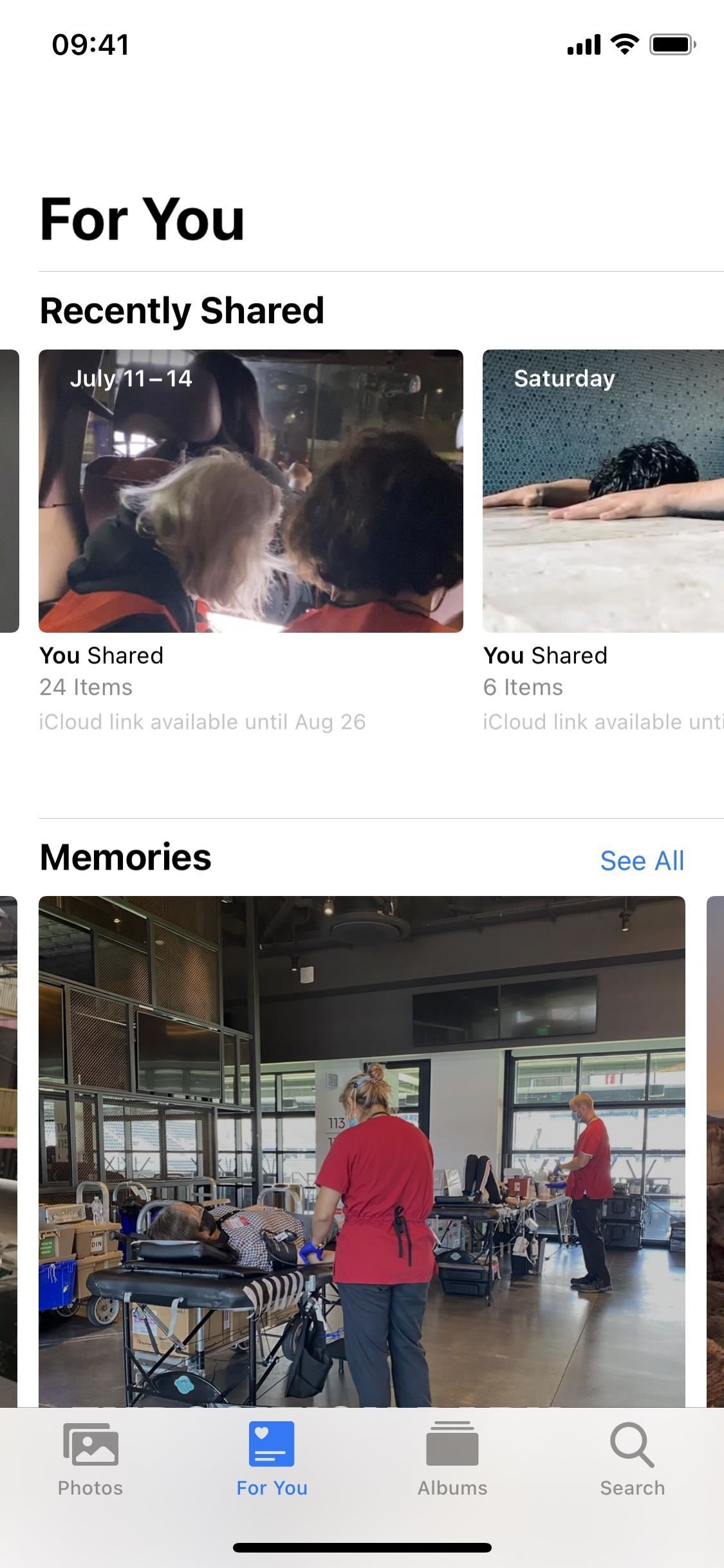
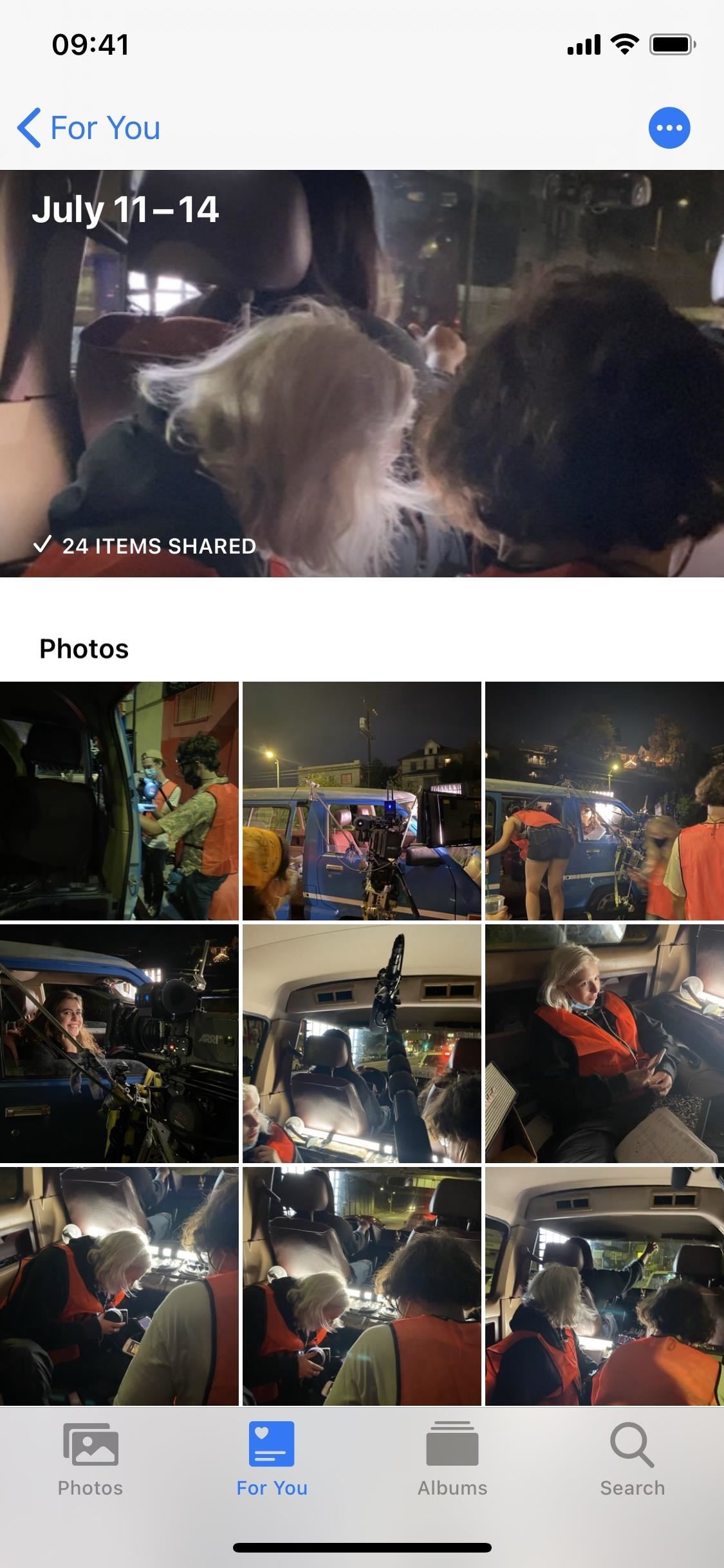
Canceling Shared iCloud Album Hyperlinks Early
By default, any iCloud hyperlink you share is dwell for 30 days. That signifies that the individuals who obtain it have a month to view and obtain the pictures and movies within the hyperlink. Though you possibly can’t alter the 30-day restrict, you possibly can cease sharing the hyperlink with everybody who has it.
When viewing the shared album’s preview from the Not too long ago Shared part in “For You,” you possibly can long-press the preview, then select “Cease Sharing” from the short actions, then “Cease Sharing” once more to substantiate. Alternatively, when you’ve got the shared album opened, faucet on the ellipsis (•••) button, then choose “Cease Sharing” from the motion sheet, then “Cease Sharing” once more to substantiate.
Anybody that has entry to your pictures and movies by way of the iCloud hyperlink will likely be eliminated, and so they’ll not be capable to view or obtain the gadgets.
Preserve Your Connection Safe With out a Month-to-month Invoice. Get a lifetime subscription to VPN Limitless for all of your units with a one-time buy from the brand new Gadget Hacks Store, and watch Hulu or Netflix with out regional restrictions.
Purchase Now (80% off) >
#how_to
https://centramic.com/