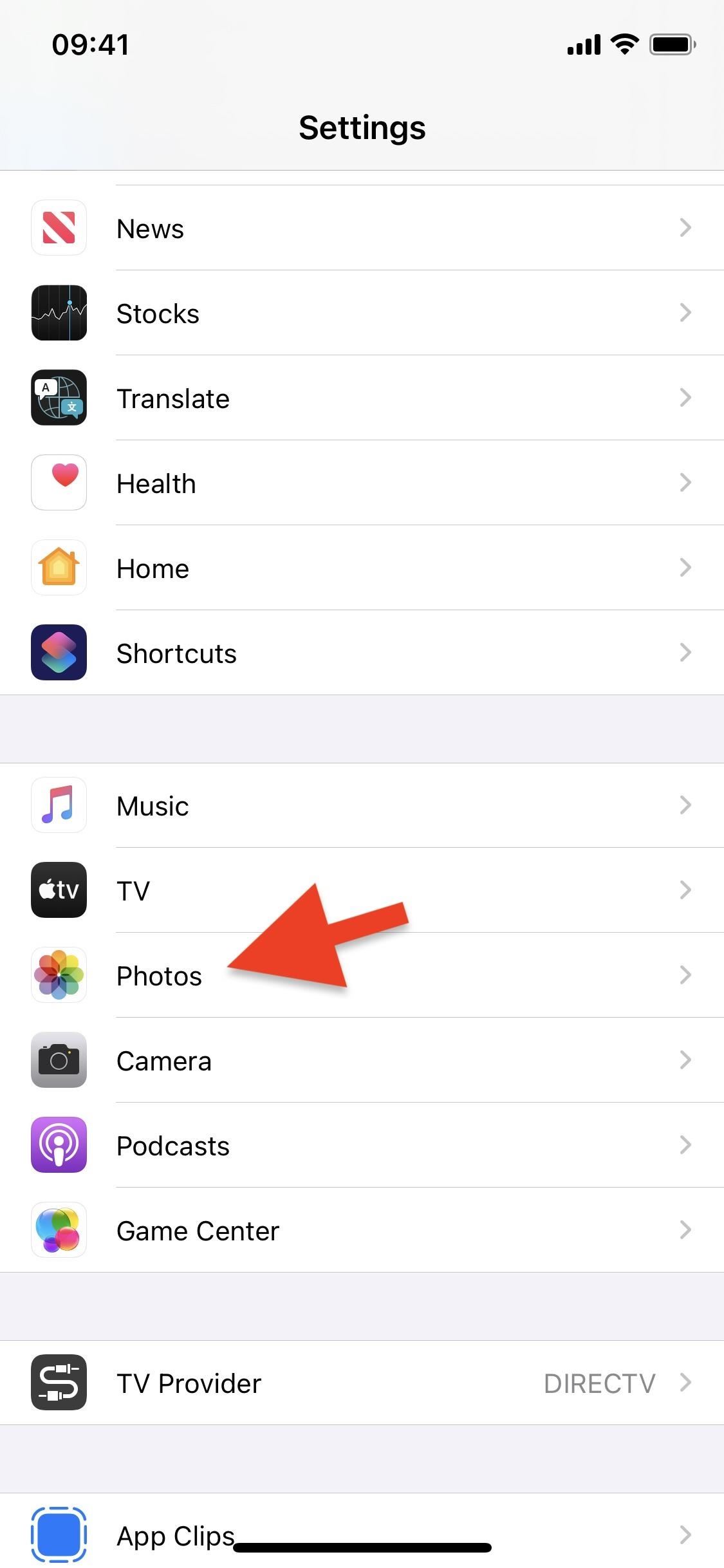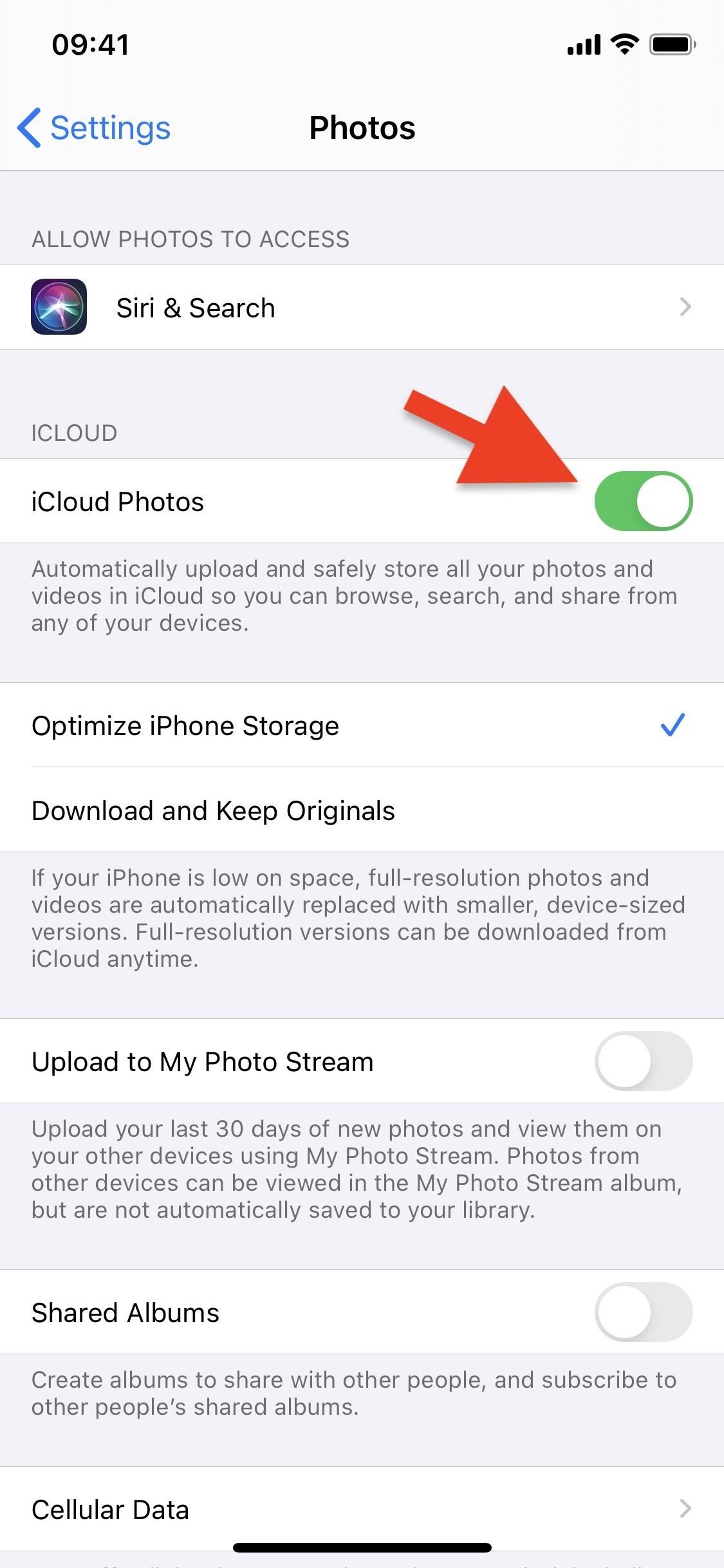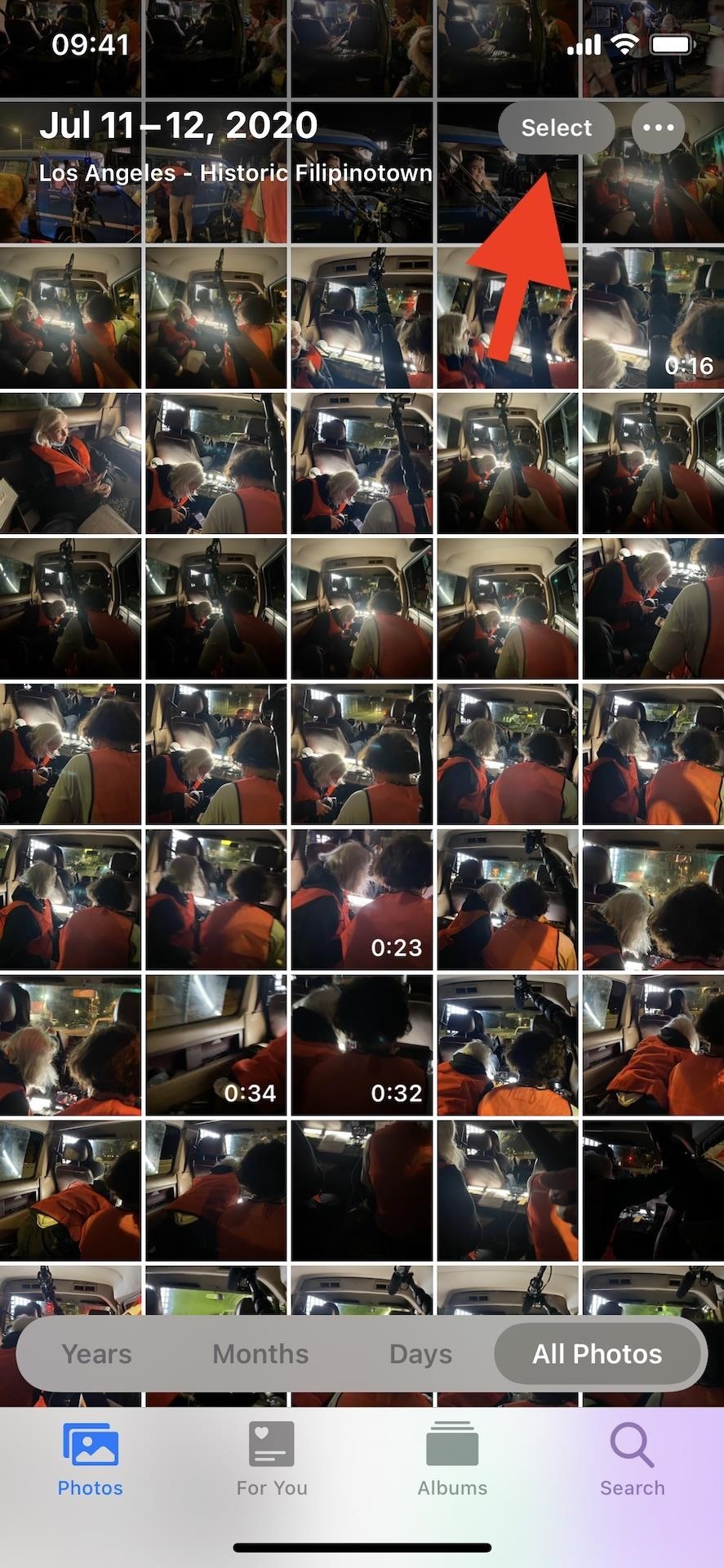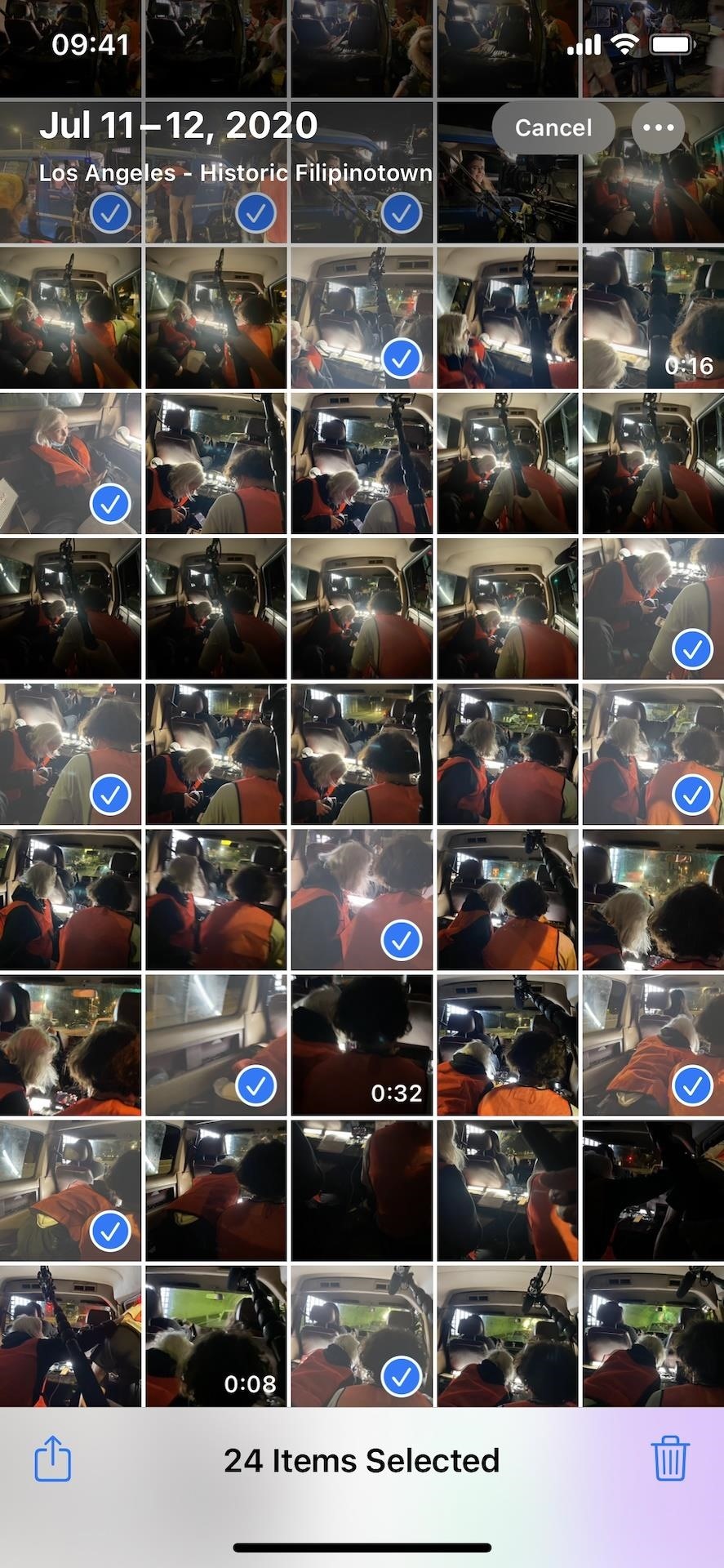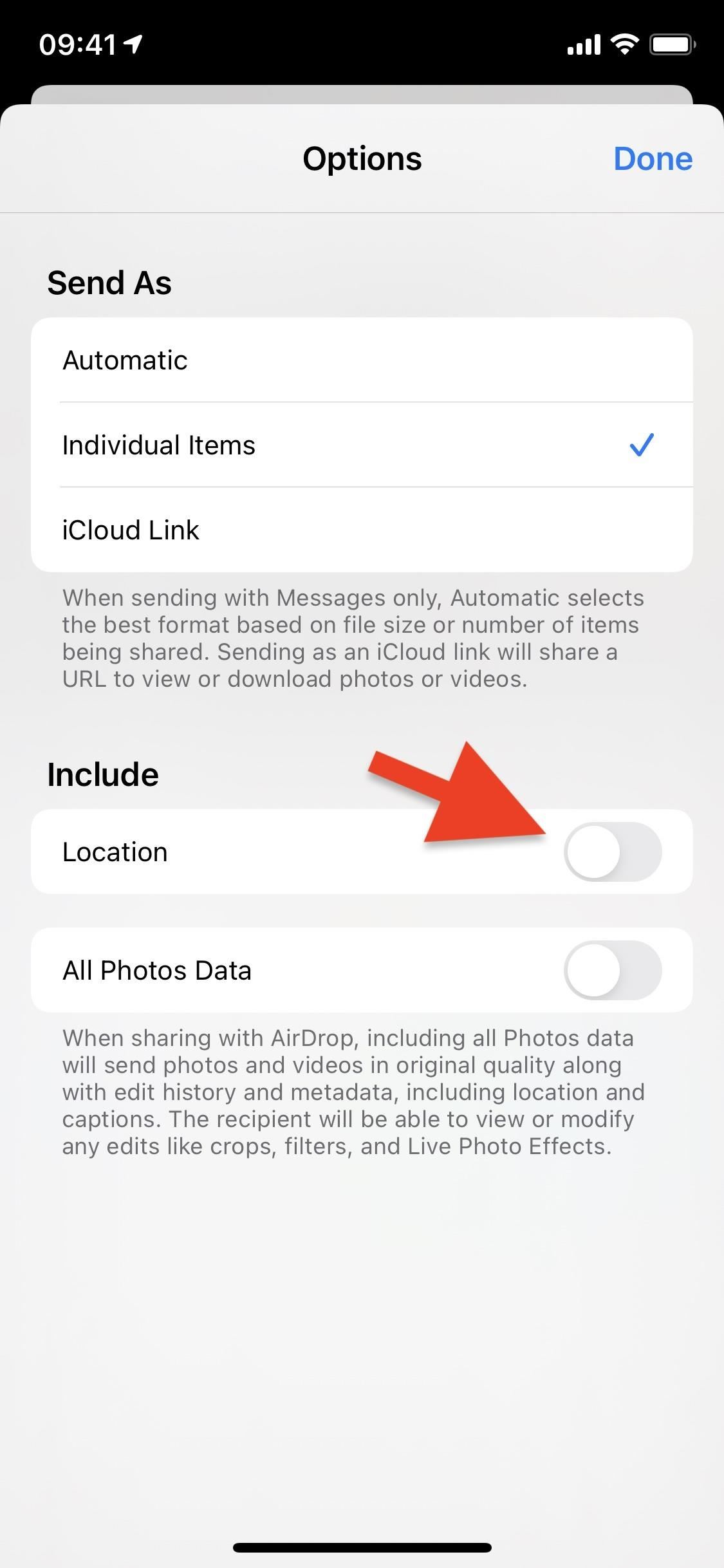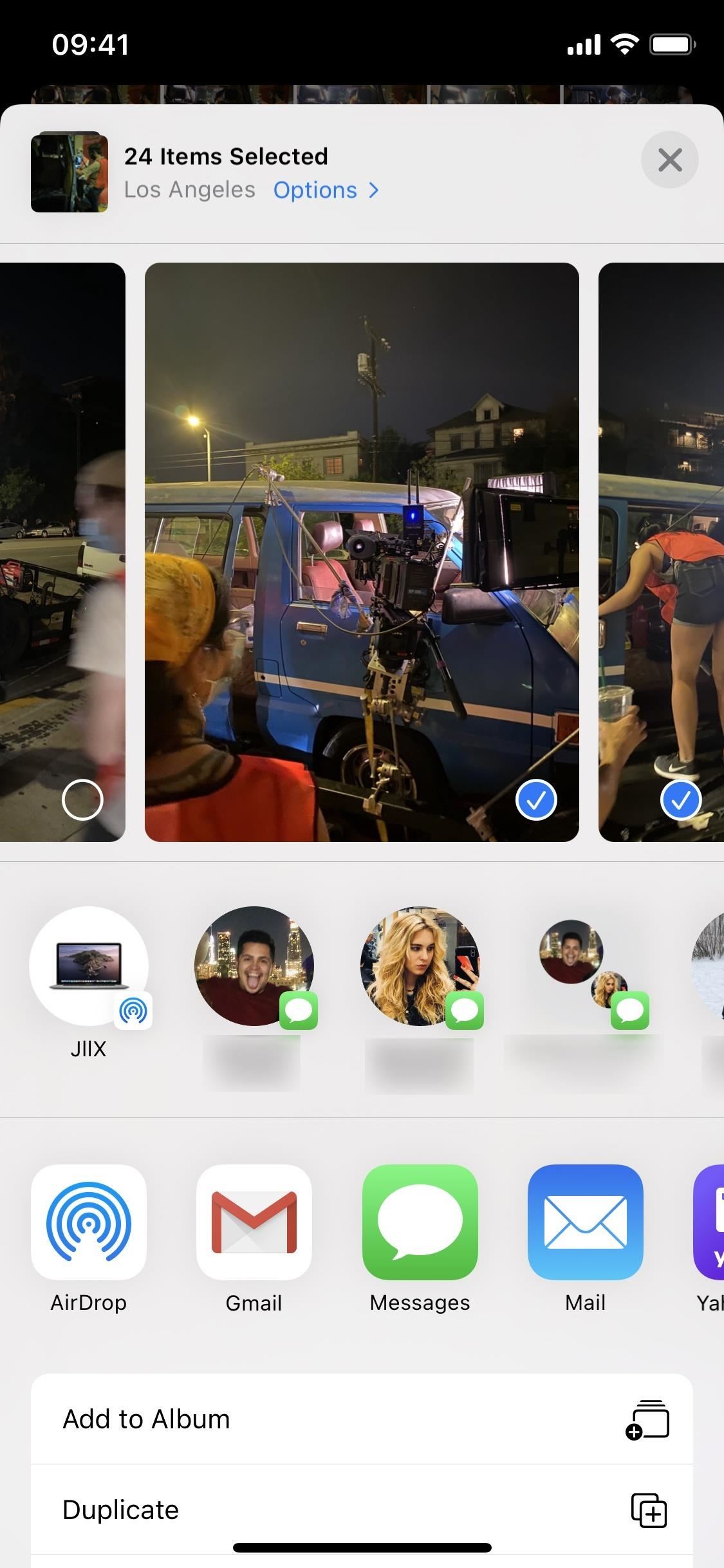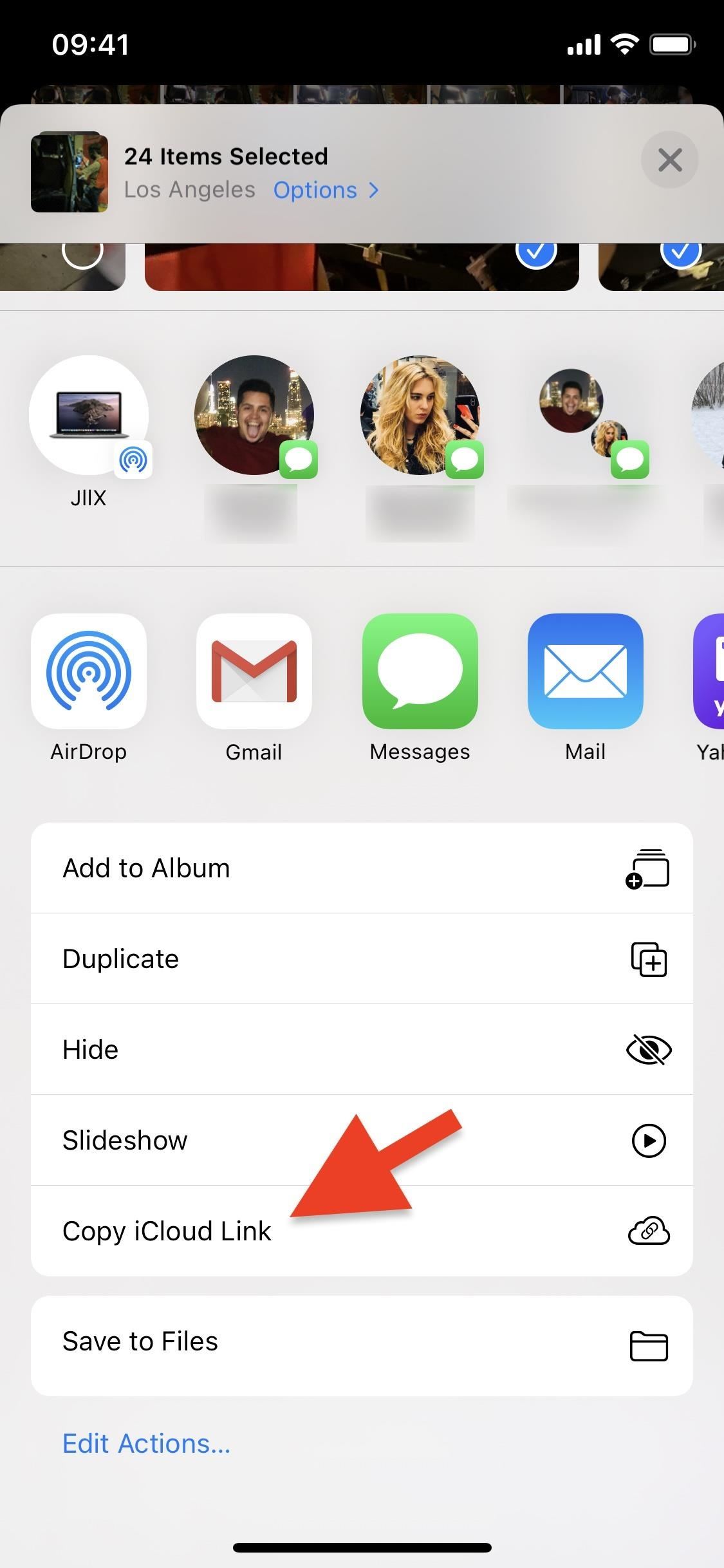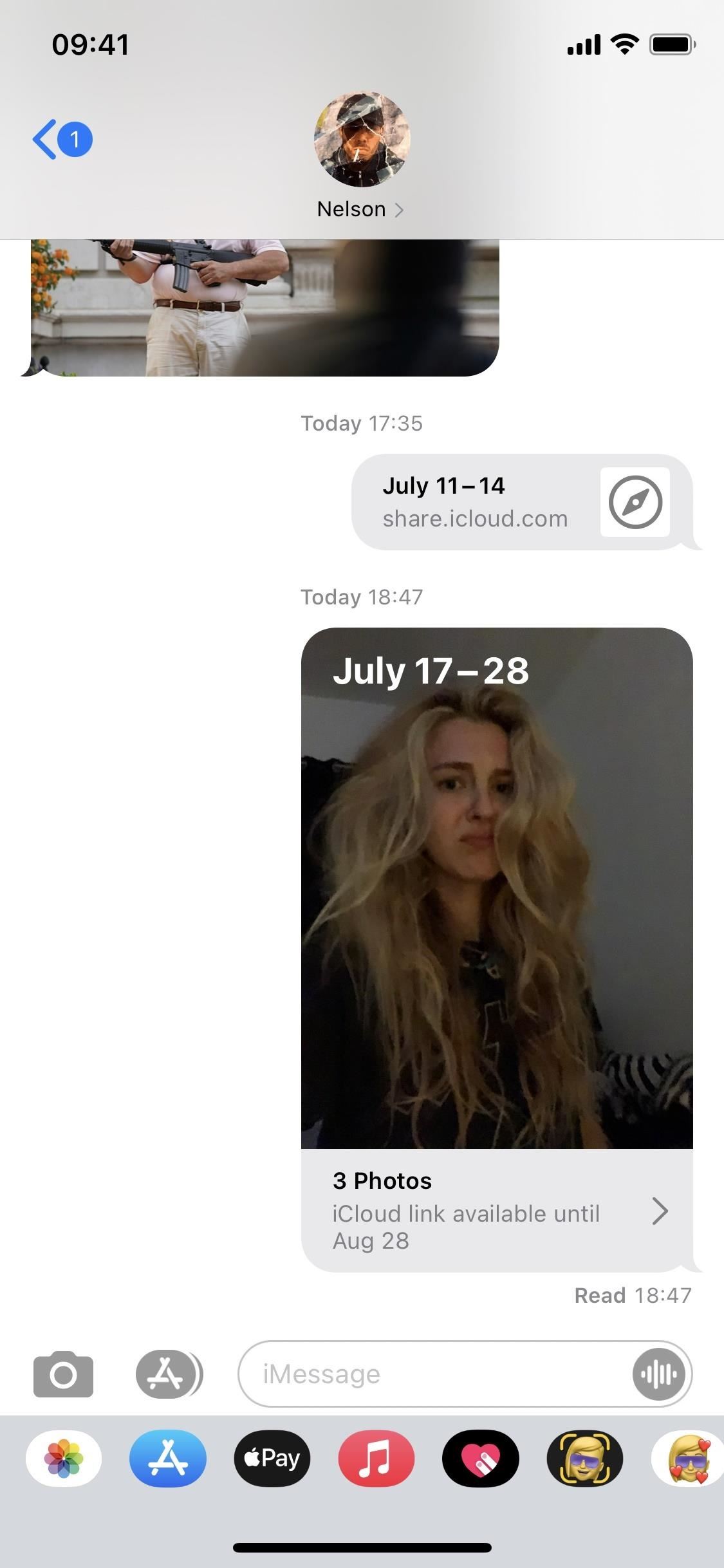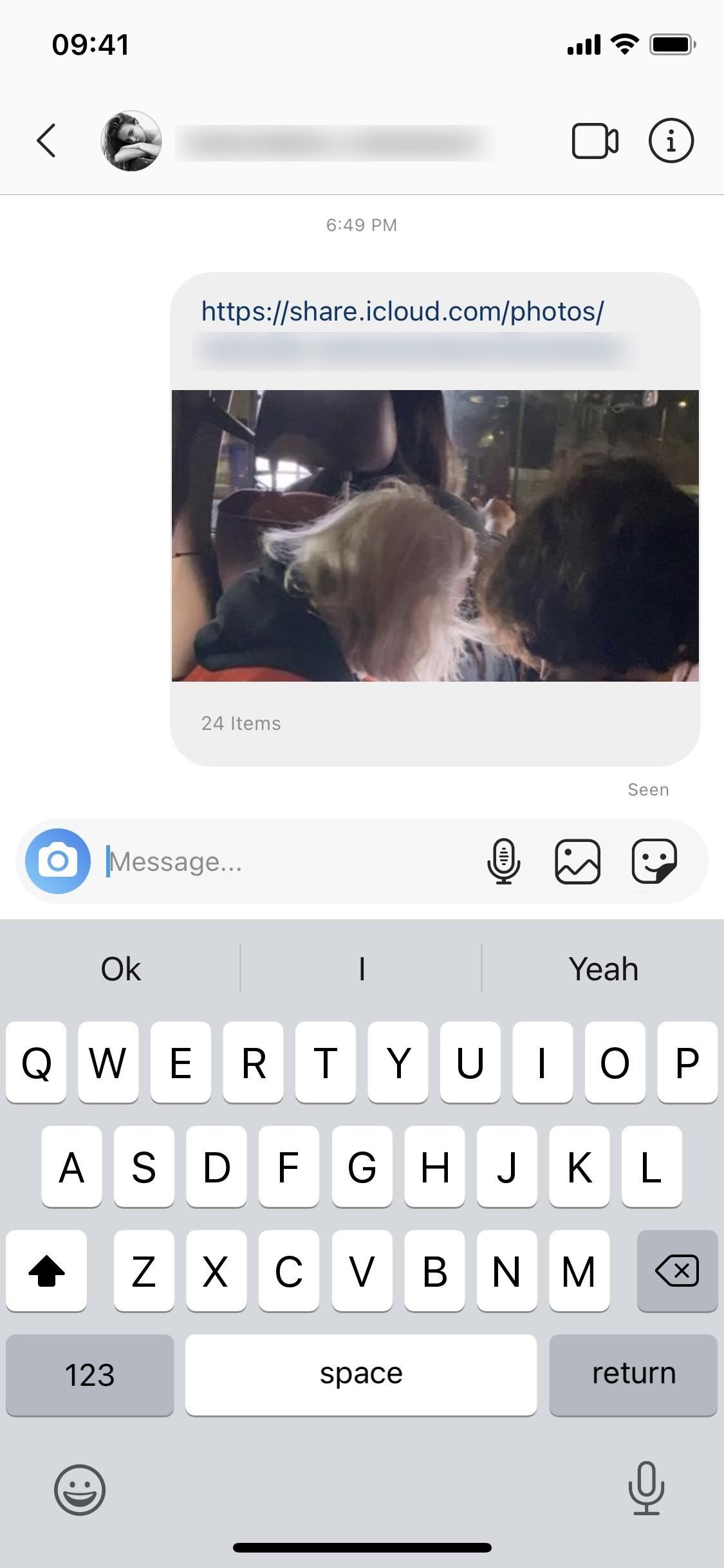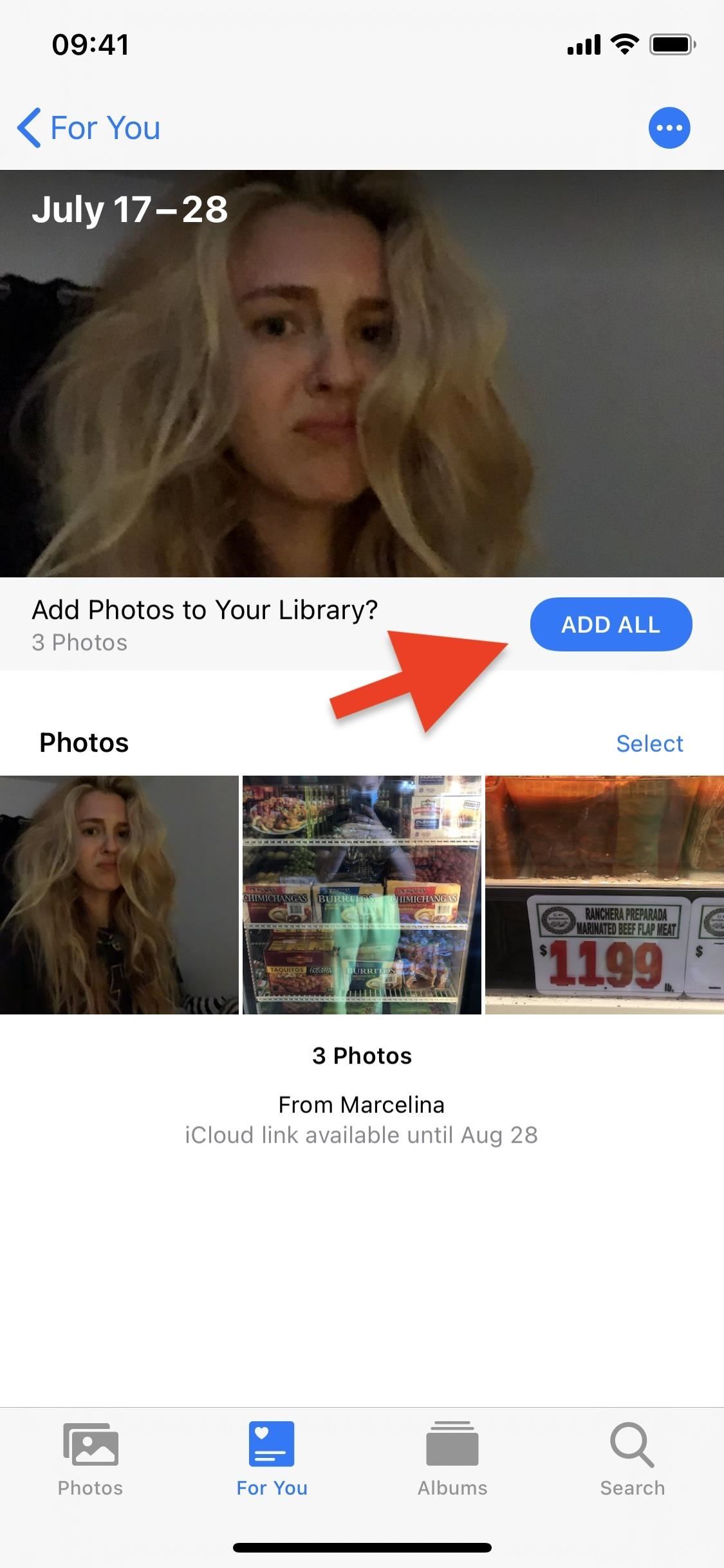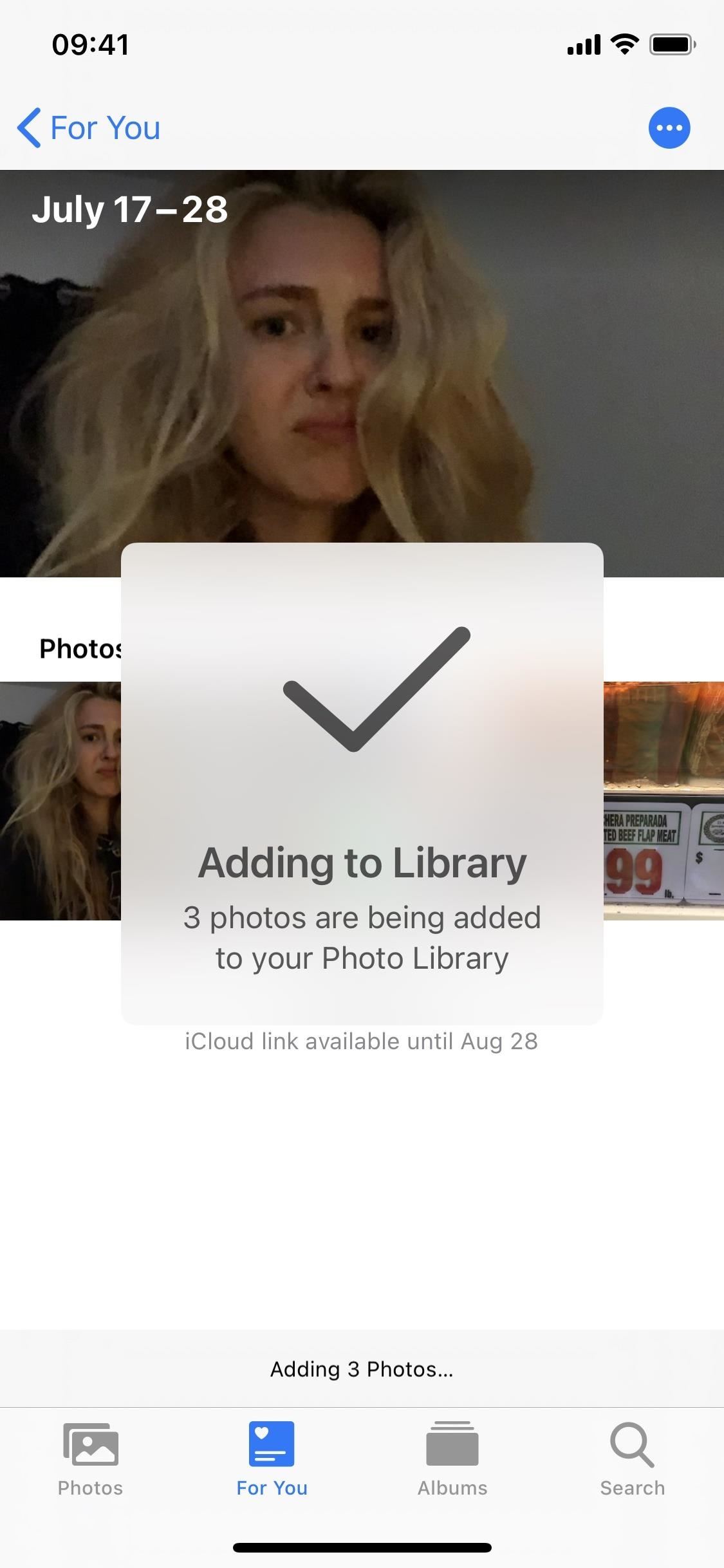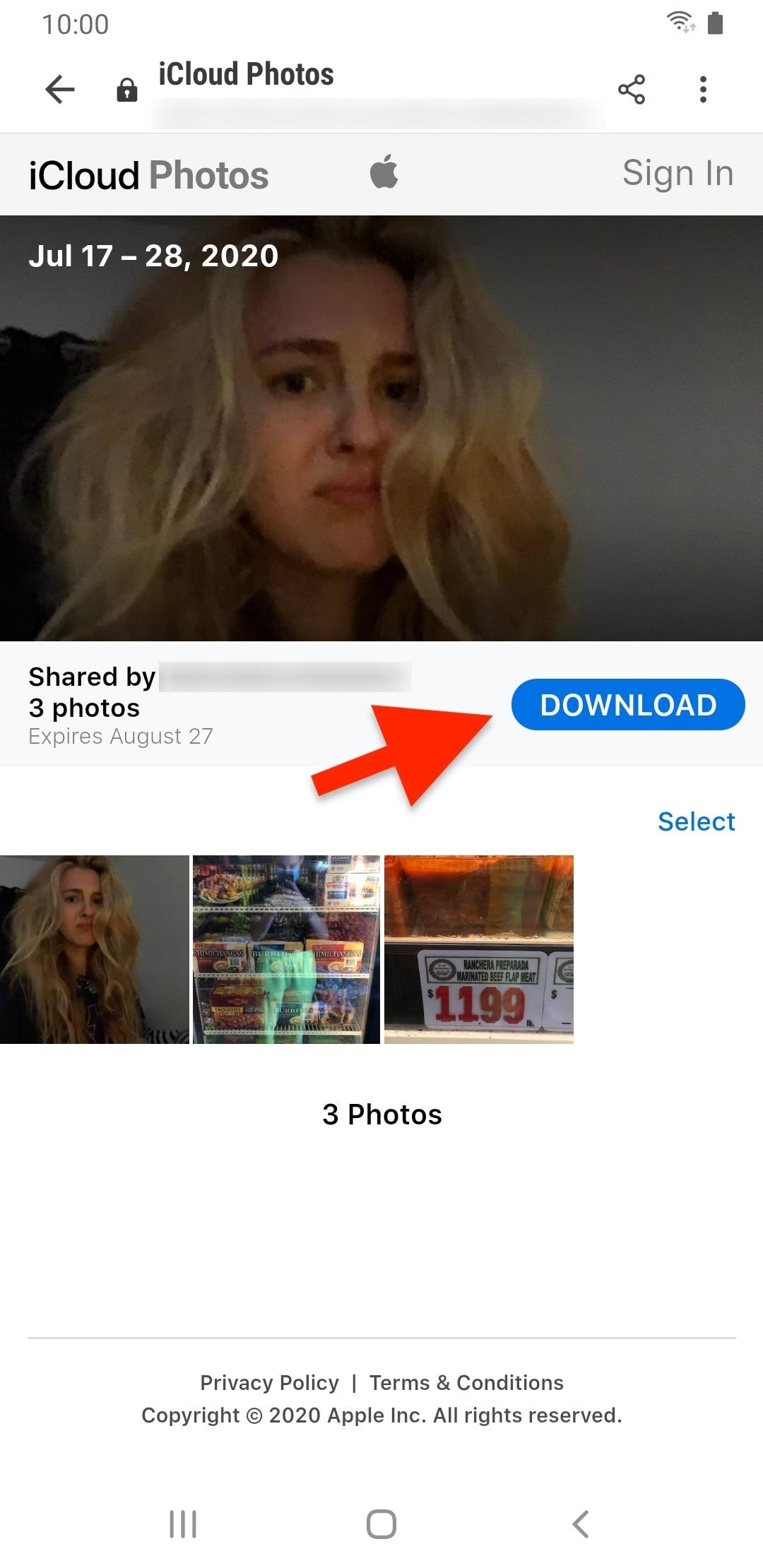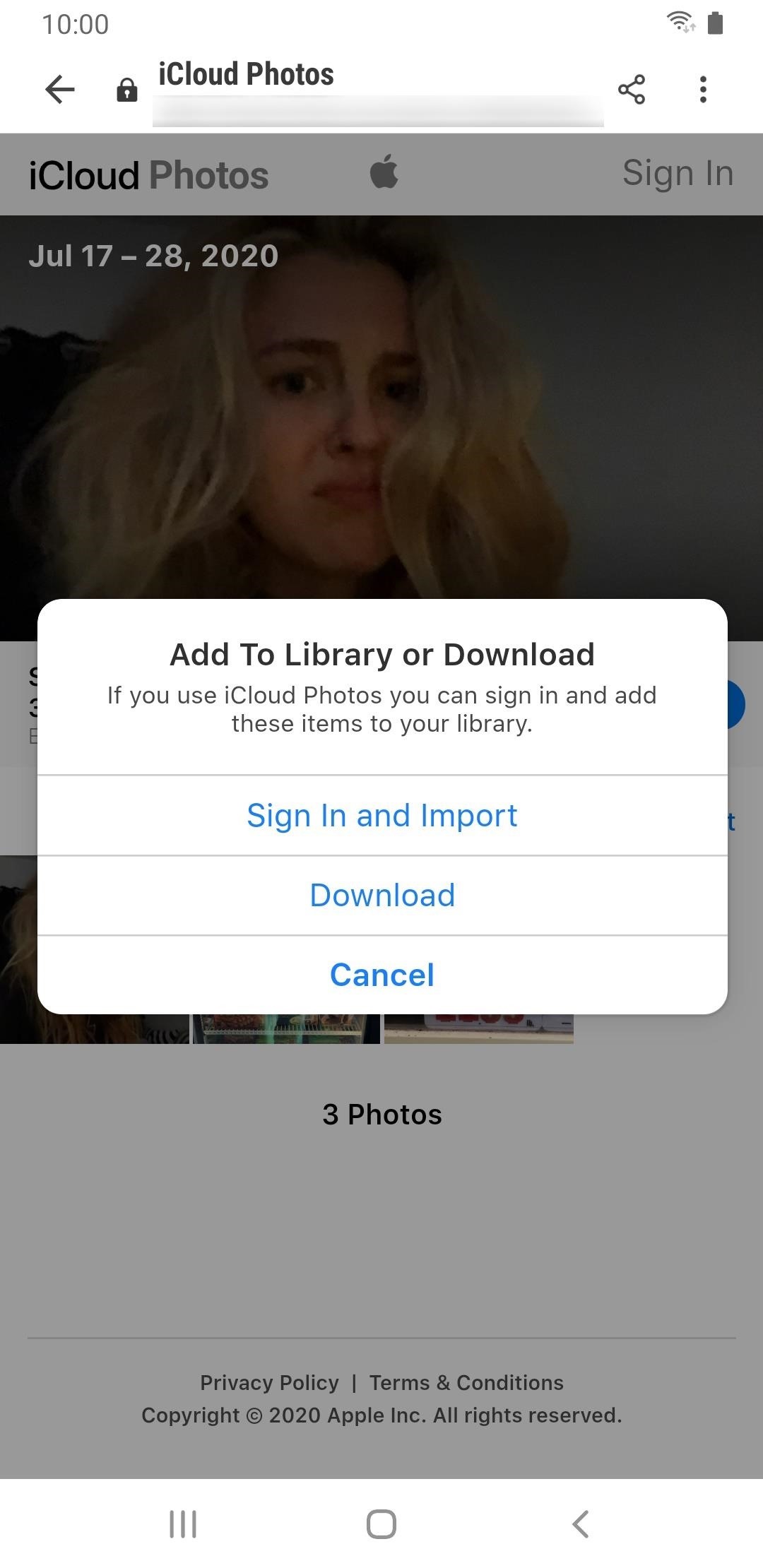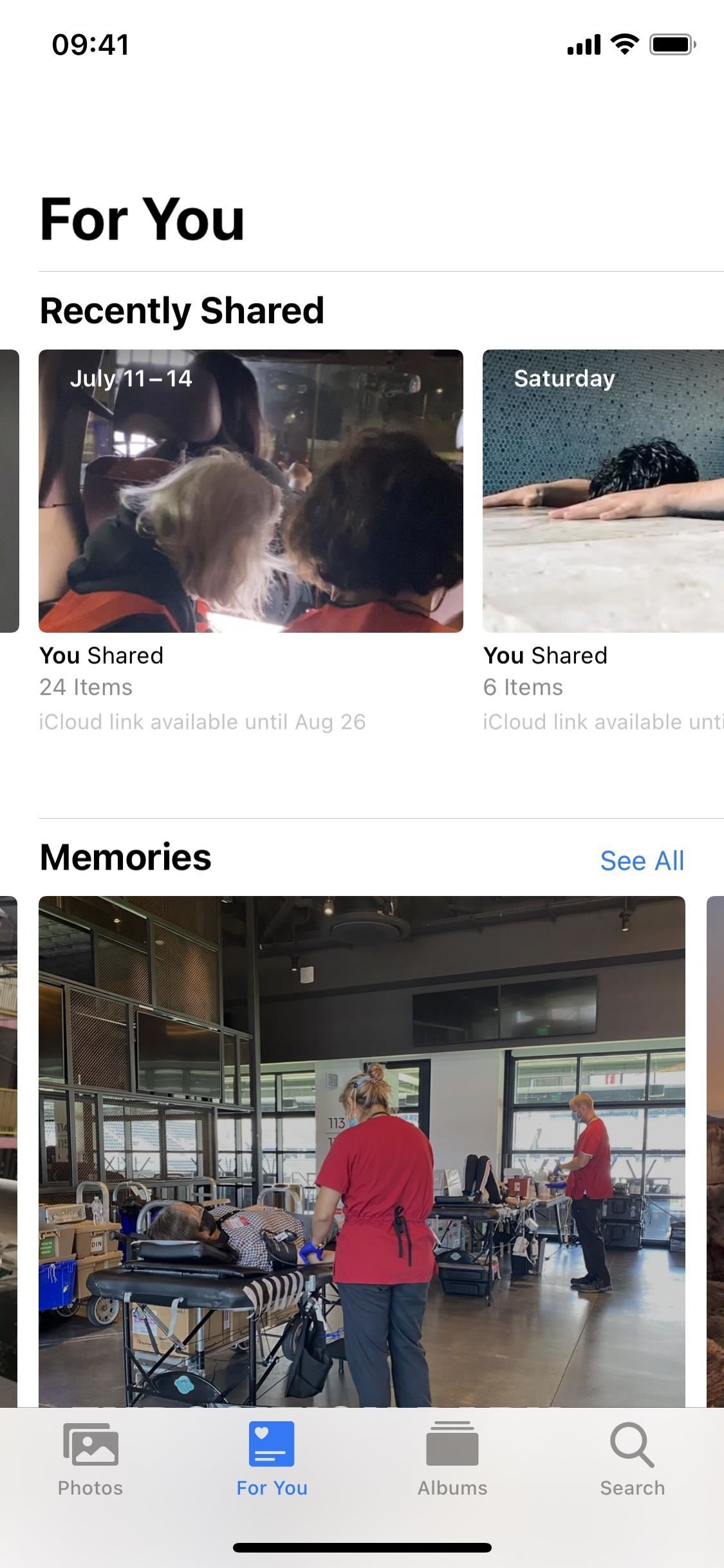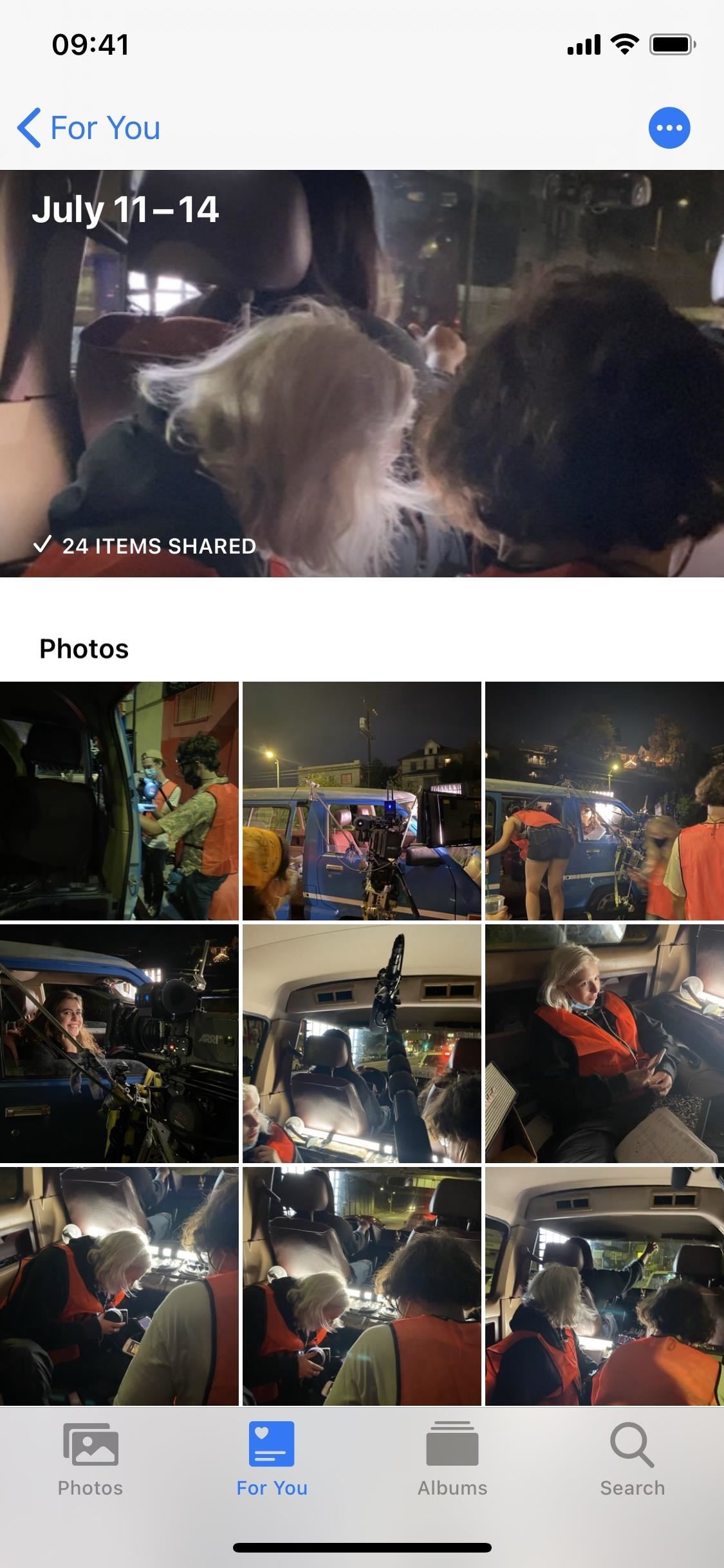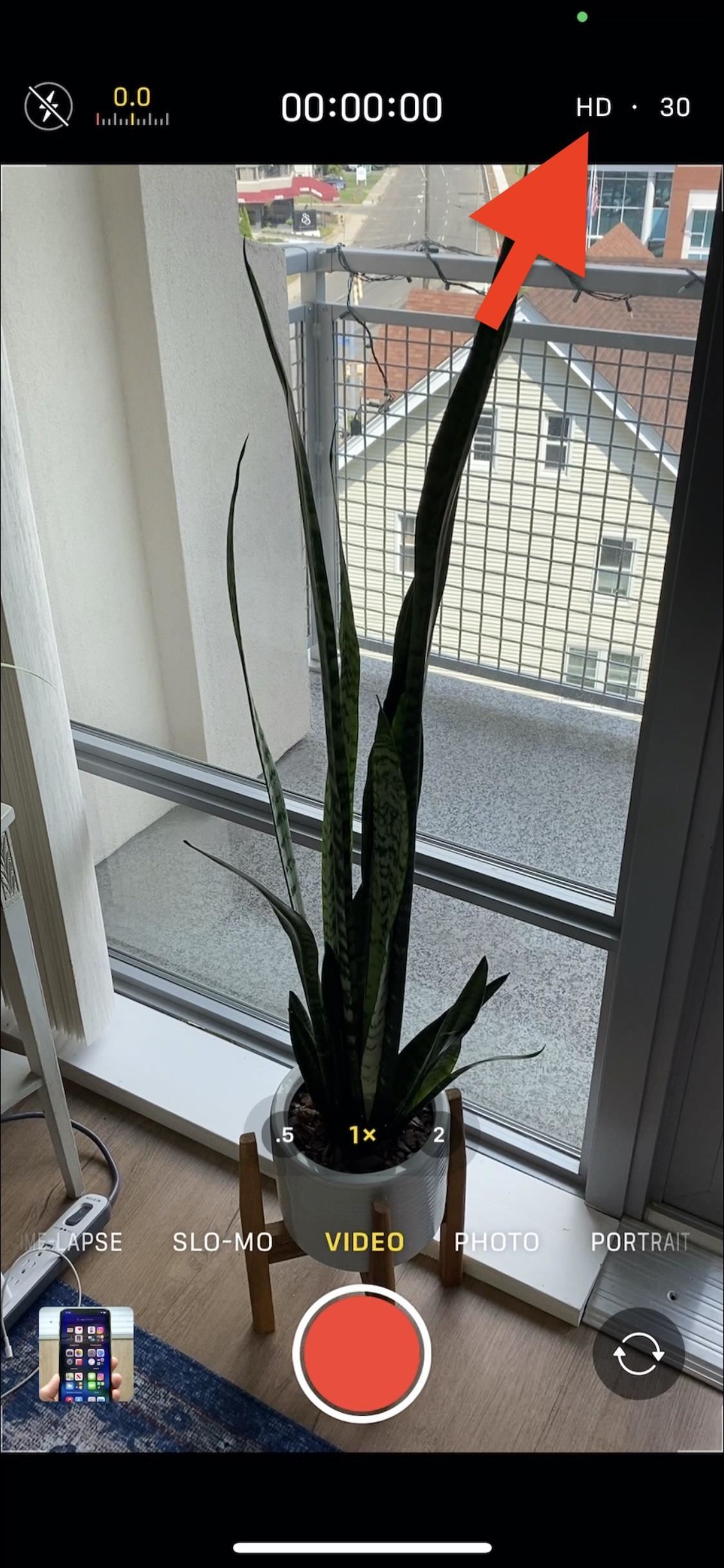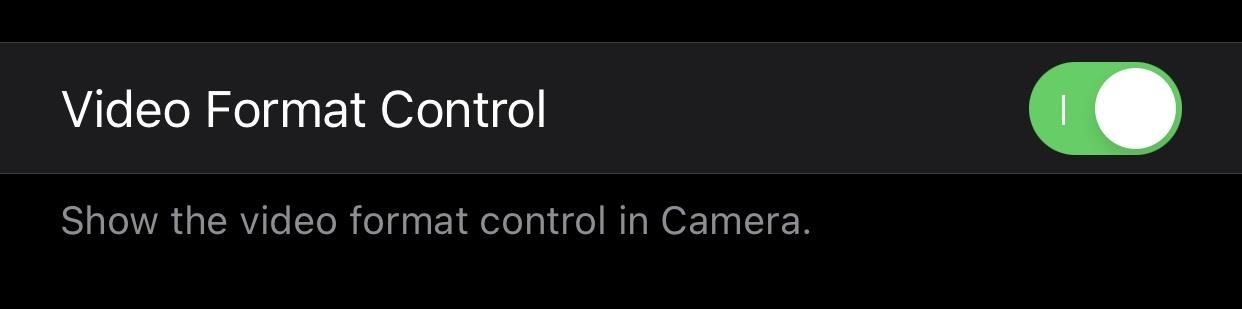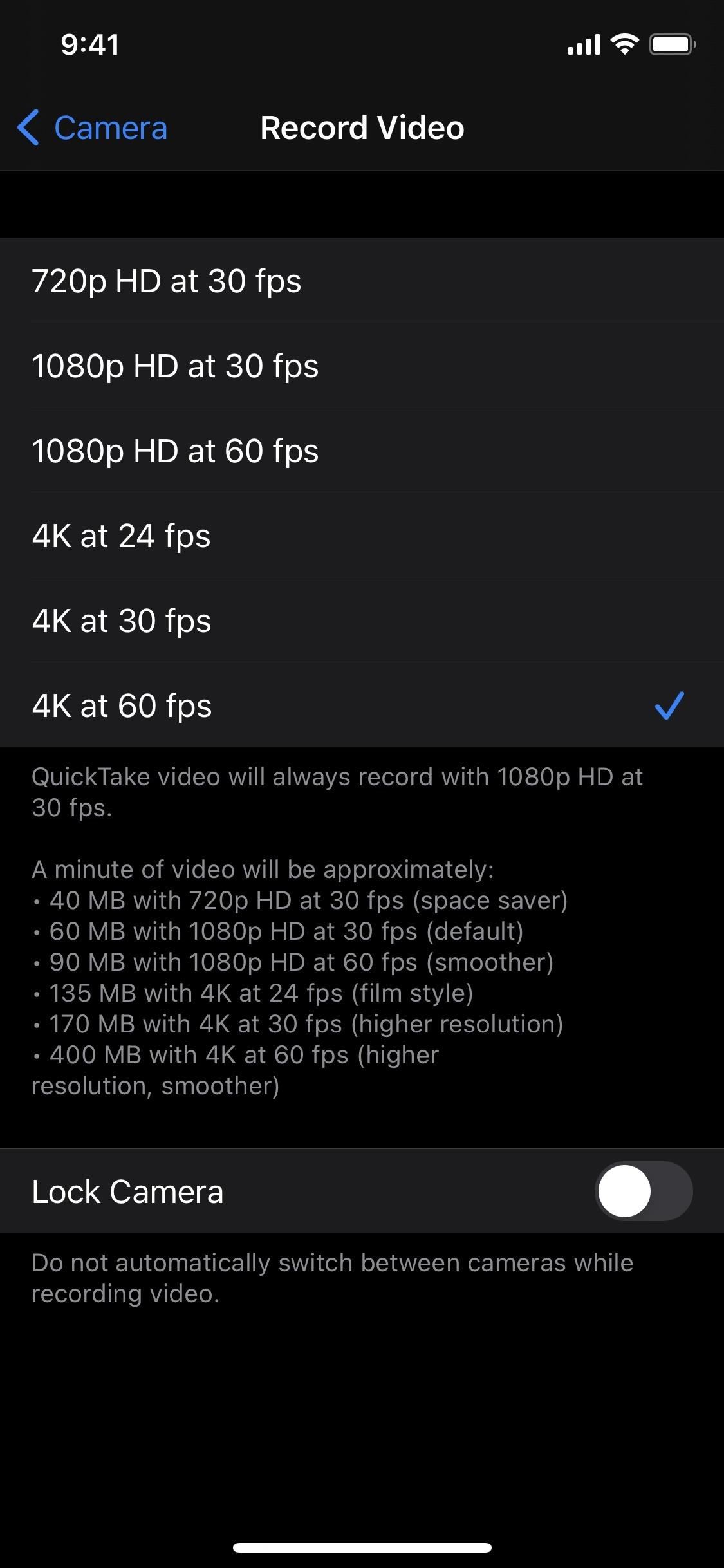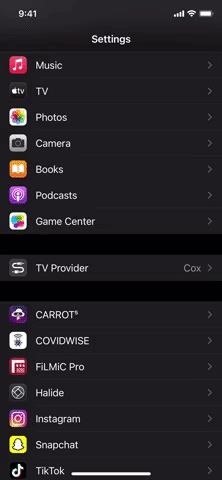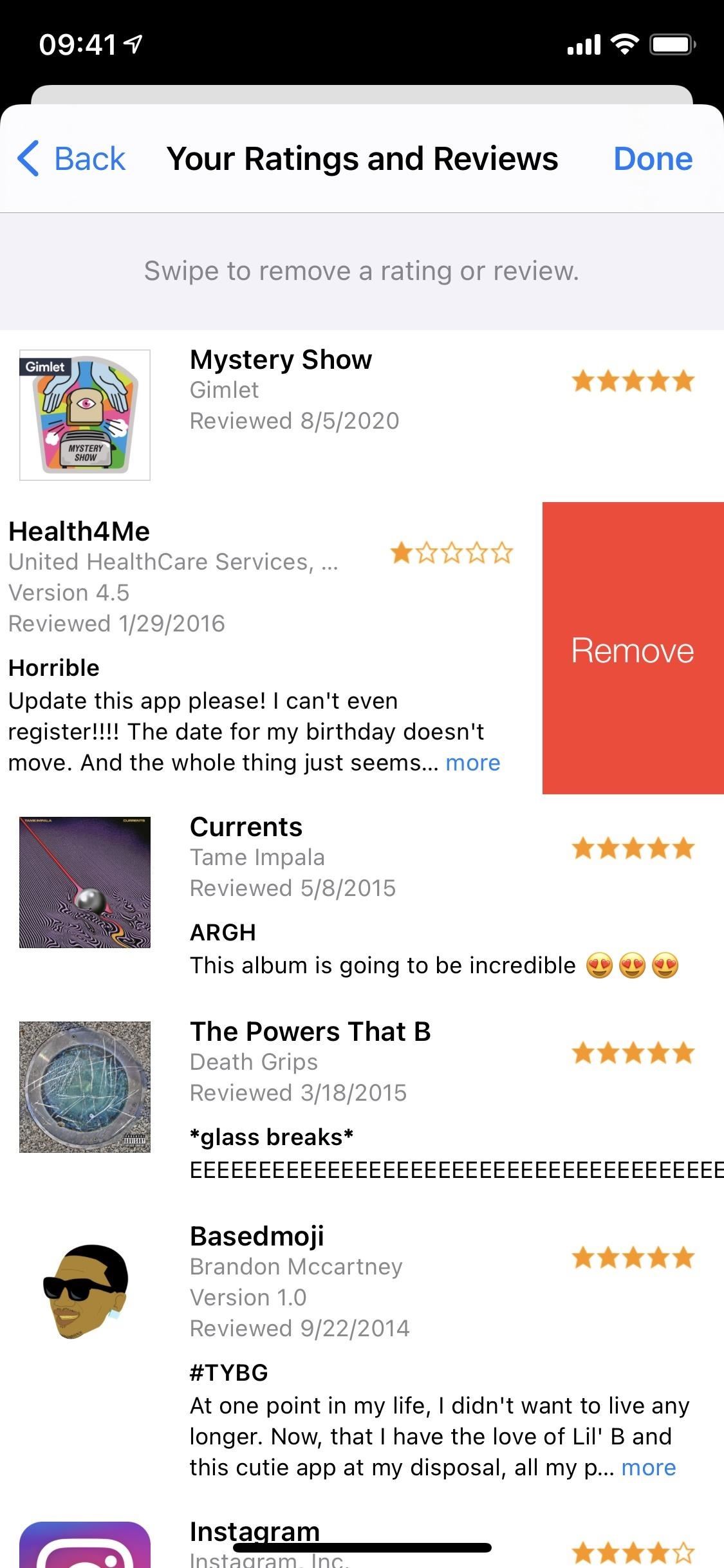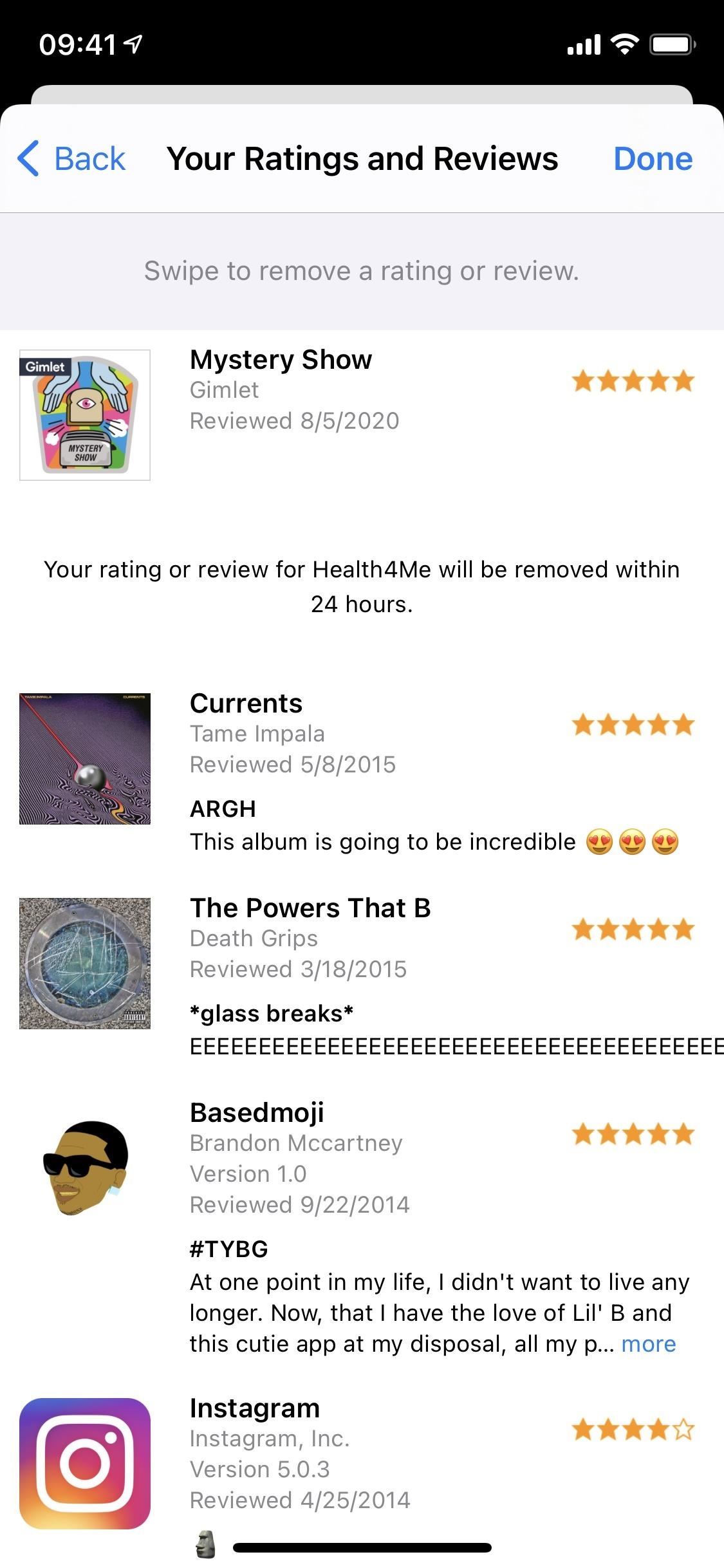Apps have completely different causes for wanting entry to “Media & Apple Music” in your iPhone. For example, you’ll be able to add playback controls to Google Maps and your Fitbit watch. Video editors comparable to Adobe Clip, Premiere Rush, and Videoleap allow you to select music out of your library so as to add to movies. Shazam can add its personal playlist to Music, and it might probably play content material from Apple Music too. And apps like SongShift want entry to maneuver Apple Music playlists over to Spotify or one other music service.
However do these apps want entry to your Music library or Apple Music account for good? If you happen to now not use these apps and companies, it is most likely safer to chop off their entry. It could not matter a lot in your Music library, however chances are you’ll wish to lock down your Apple Music account simply in case. Both approach, we’ll present you how one can disable permissions for each beneath.
Choice 1: Delete or Offload the App
It is an apparent reply, however when you now not wish to use the app or service, why do you continue to have its app in your iPhone? To delete the app, use one of many following methods. In fact, chances are you’ll not even ensure which apps have the media and Apple Music permissions, so take a look at Choice 2 to learn the way to see that.
- Lengthy-press its icon on your property display screen, then select “Take away App” or “Delete App” from the fast actions.
- Lengthy-press its icon on your property display screen, select “Edit Dwelling Display” or “Rearrange Apps” from the fast actions, then faucet the minus (–) signal or (X) to delete the app.
- Lengthy-press its icon on your property display screen till the fast actions seem and disappear, await every little thing to jiggle, then faucet the minus (–) signal or (X) to delete the app. In iOS 14, you can too long-press the wallpaper to get every little thing jiggling.
- Go to Settings –> Normal –> iPhone Storage, faucet the app in query, then hit “Delete App.” You would additionally select “Offload App” too, which is able to take away permissions however makes it simpler to reinstall the app later since it’s going to nonetheless be on your property display screen.
- Open App Retailer, faucet your profile icon, left-swipe on the app if it is listed underneath Obtainable Updates or Up to date Lately, then faucet “Delete.”
Nevertheless, deleting or offloading apps could not eliminate all companies which have entry to your Apple Music account. So you may additionally wish to take a look at Choice Three to make certain.
Choice 2: Revoke the App’s On-Machine Permissions
Within the Settings app, you’ll find each third-party app that you’ve got put in from the App Retailer and given or rejected permissions to make use of your media library and Apple Music account. Simply go to “Privateness” in Settings, then faucet “Media & Apple Music.”

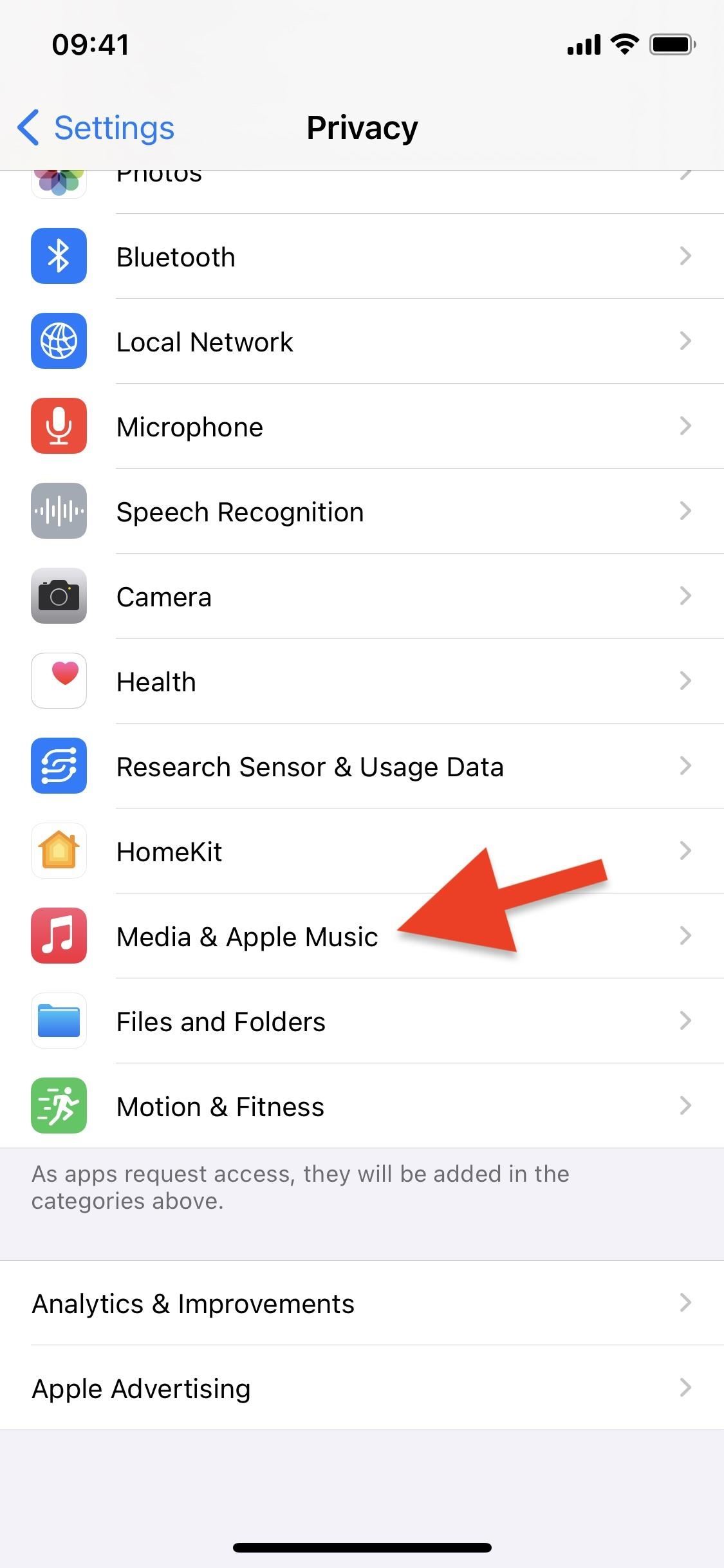
Any apps that you just deleted will not seem right here since they now not have entry to your gadget. The identical goes for offloaded apps. So you may solely see apps that you just nonetheless have put in within the checklist.
To remove entry, easy toggle the app’s change to off. It’s going to revoke entry to your media library and Apple Music account, so you may want to provide it again entry right here if you find yourself utilizing the app once more. If you happen to try to make use of a music-related characteristic in an app that you just revoked permissions for, choices might be grayed out, otherwise you’ll get a pop-up saying that you must return to Settings to repair it.

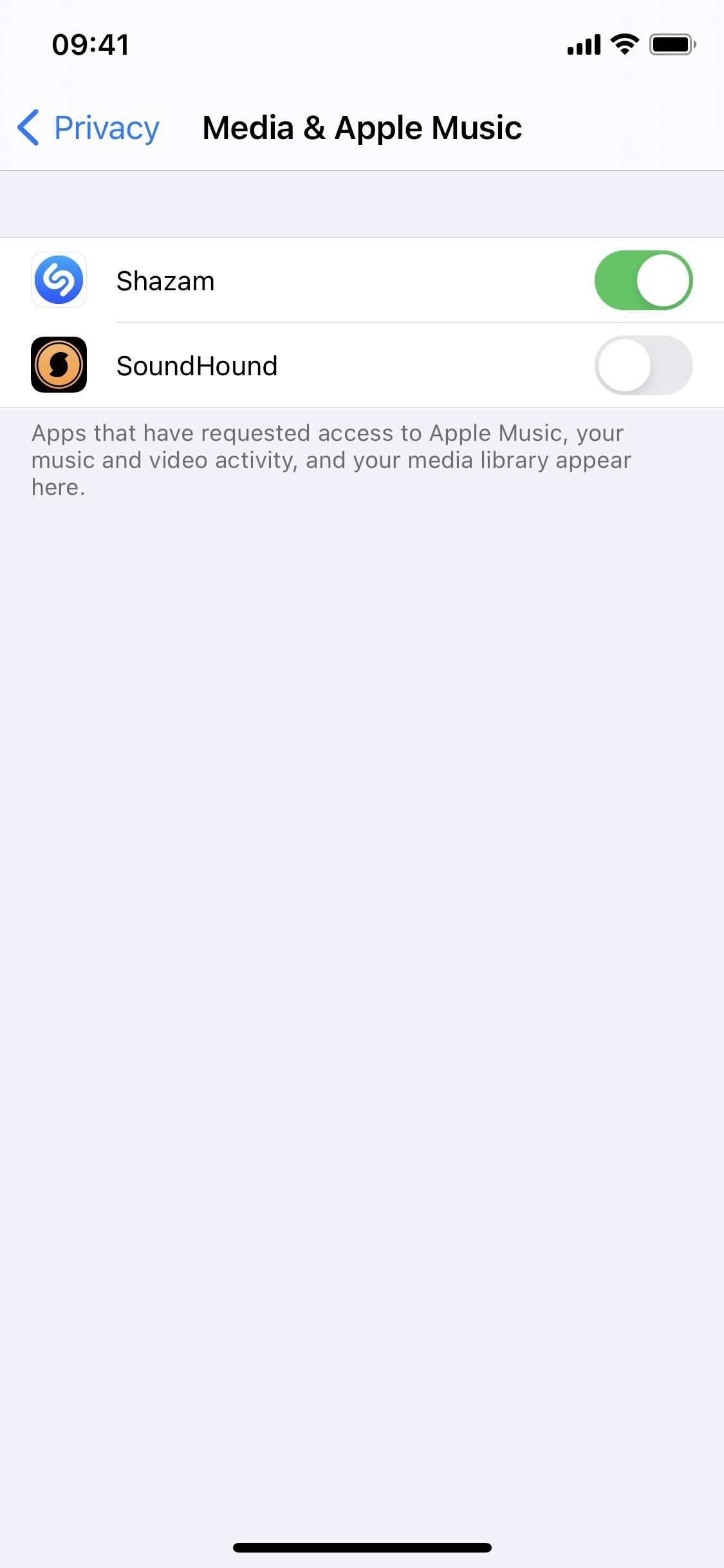
Nevertheless, revoking permissions from the “Media & Music Library” menu could not eliminate all companies which have entry to your Apple Music account. So you may additionally wish to take a look at Choice Three to make certain.
Choice 3: Take away a Service’s Apple Music Entry
Whereas the above two choices will cease apps from gaining access to your Music app, and due to this fact your library and Apple Music utilization comparable to music and video exercise, it will not eliminate apps the place you logged in to Apple Music straight or that wanted to confirm your subscription info.
For instance, SongShift will ask you for entry to “Media & Apple Music” in order that it might probably entry your native library to detect good playlists and different media. Nevertheless, it additionally wants entry to your iCloud library on Apple Music to confirm you might have an Apple Music subscription and to see your historical past.
Apart from SongShift, your Apple TV could have entry to Apple Music so that you could hearken to songs in your tv. After which there’s the HomePod too. Amazon Alexa and Sonos want entry to Apple Music to play music in your good audio system.
To search out and prohibit these companies out of your Apple Music account, there are a number of methods to get to the place you must be, with the primary choice being the best:
- From Music: Faucet in your profile icon from “For You” or “Pay attention Now.” (iOS 14 and underneath)
- From Settings: Faucet your title up high, choose “iTunes & App Shops,” faucet your Apple ID, select “View Apple ID” on the pop-up, then faucet “Apple Music” underneath Account Entry. (iOS 13 and underneath)
- From Settings: Faucet your title up high, choose “Media & Purchases,” then faucet “Apple Music” underneath Account Entry. (iOS 14 solely)
- From App Retailer: Faucet in your profile icon, select your Apple ID account, then faucet “Apple Music” underneath Account Entry. (iOS 14 and underneath)
- From iTunes Retailer: Faucet your Apple ID on the backside, select “View Apple ID” on the pop-up, then faucet “Apple Music” underneath Account Entry. (iOS 14 and underneath)
- From TV: Faucet in your profile icon in “Watch Now,” select your Apple ID account, then faucet “Apple Music” underneath Account Entry. (iOS 14 and underneath)
- From Books: Faucet your profile icon in “Studying Now,” select “View Account Settings,” choose that once more on the pop-up, then faucet “Apple Music” underneath Account Entry. (iOS 14 and underneath)
If you happen to used the Music app route, you’d see the entire companies which are linked to Apple Music underneath the Apps with Entry part. When you do not see it, there are not any companies linked. If you happen to used any of the opposite strategies above and could not discover “Apple Music” underneath Account Entry, then there are not any companies linked. In any other case, you may be on a web page with nothing however companies linked to Apple Music.
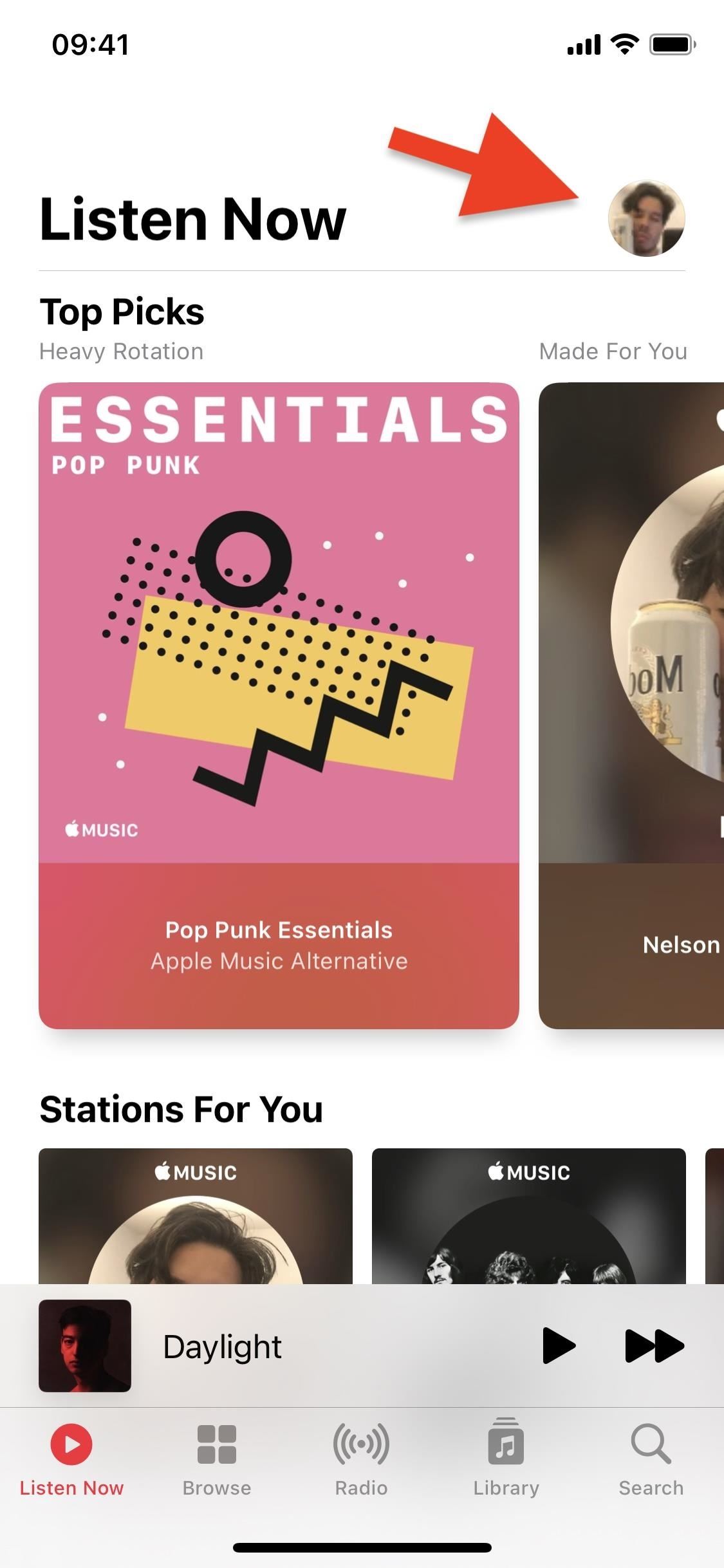
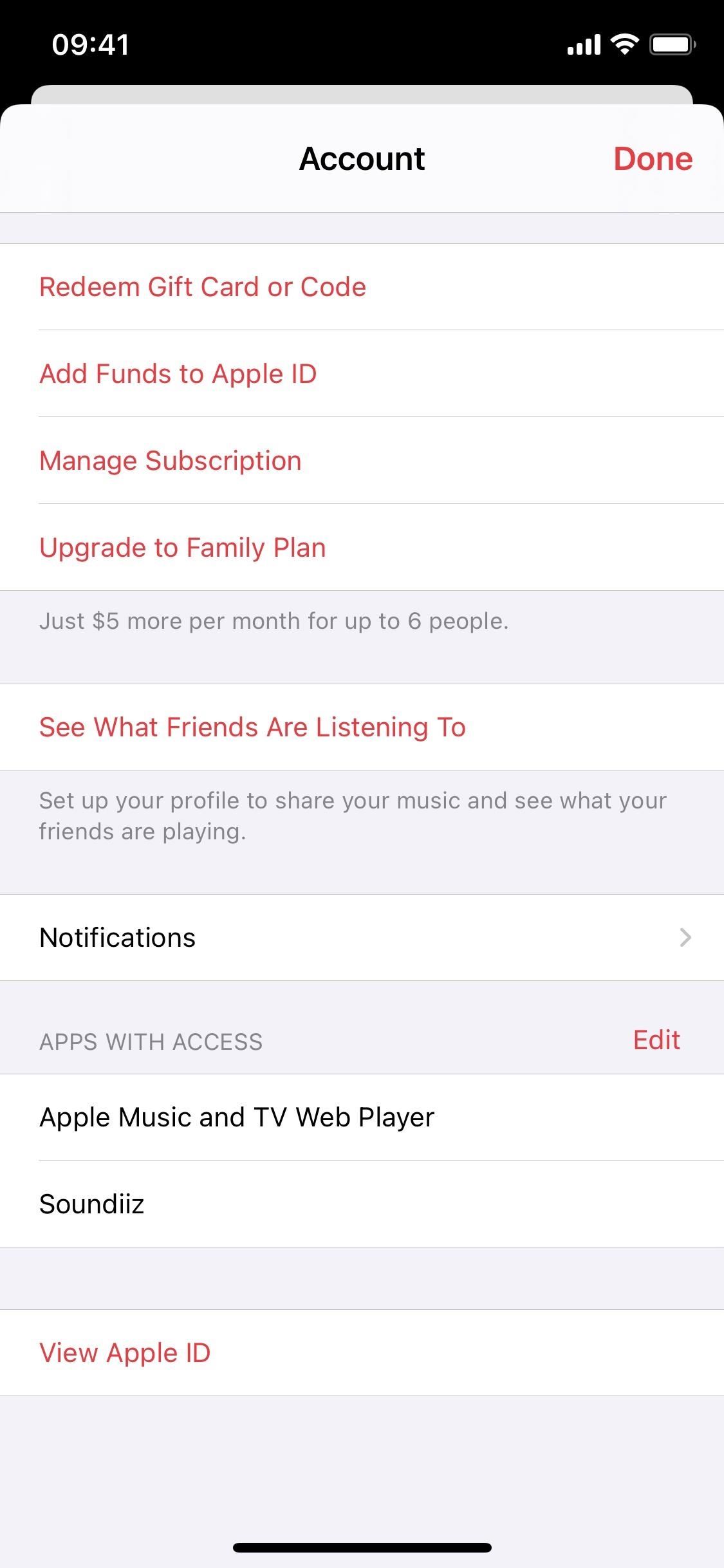
To revoke entry to Apple Music, faucet on “Edit,” hit the pink delete button subsequent to the companies, and choose “Achieved” to complete. Alternatively, swipe left on the service within the checklist, then hit “Delete.”
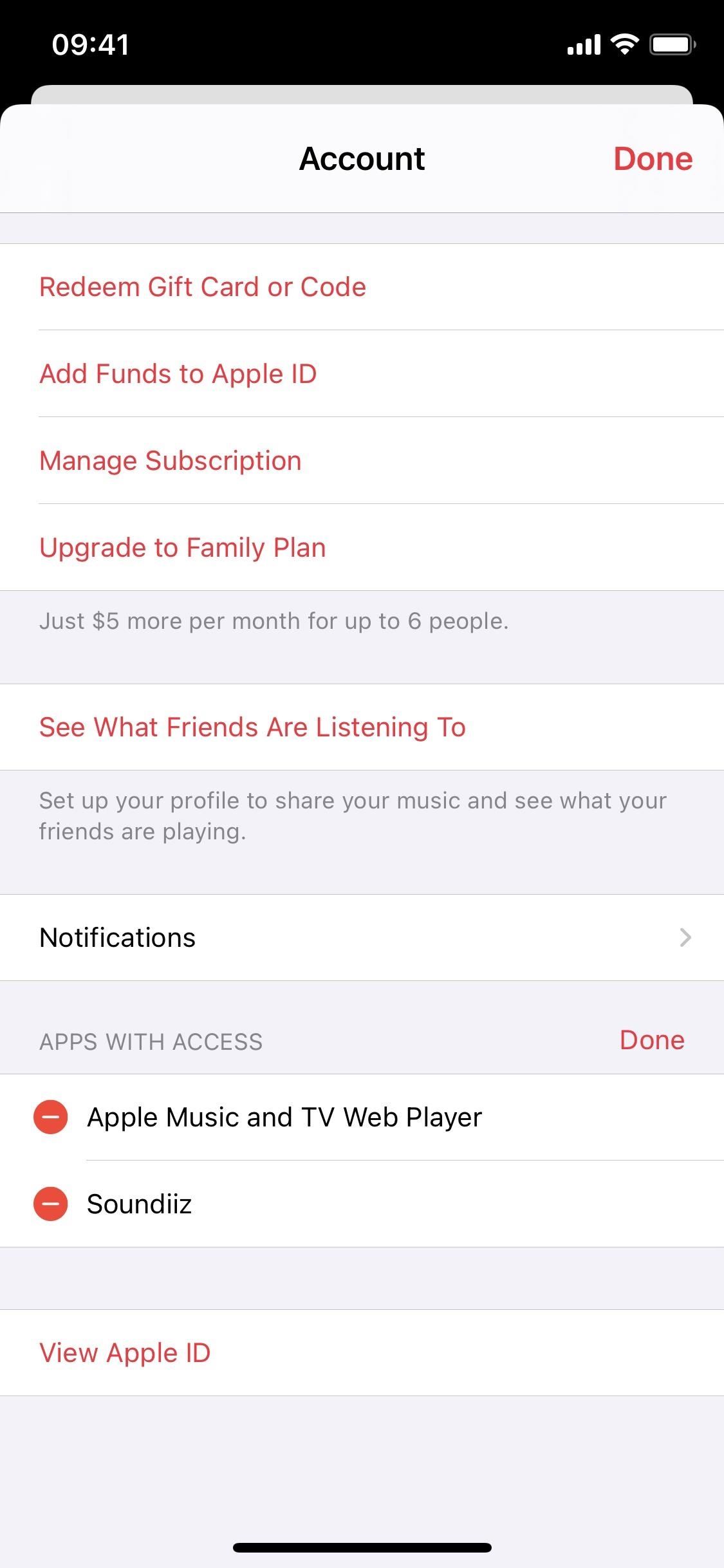
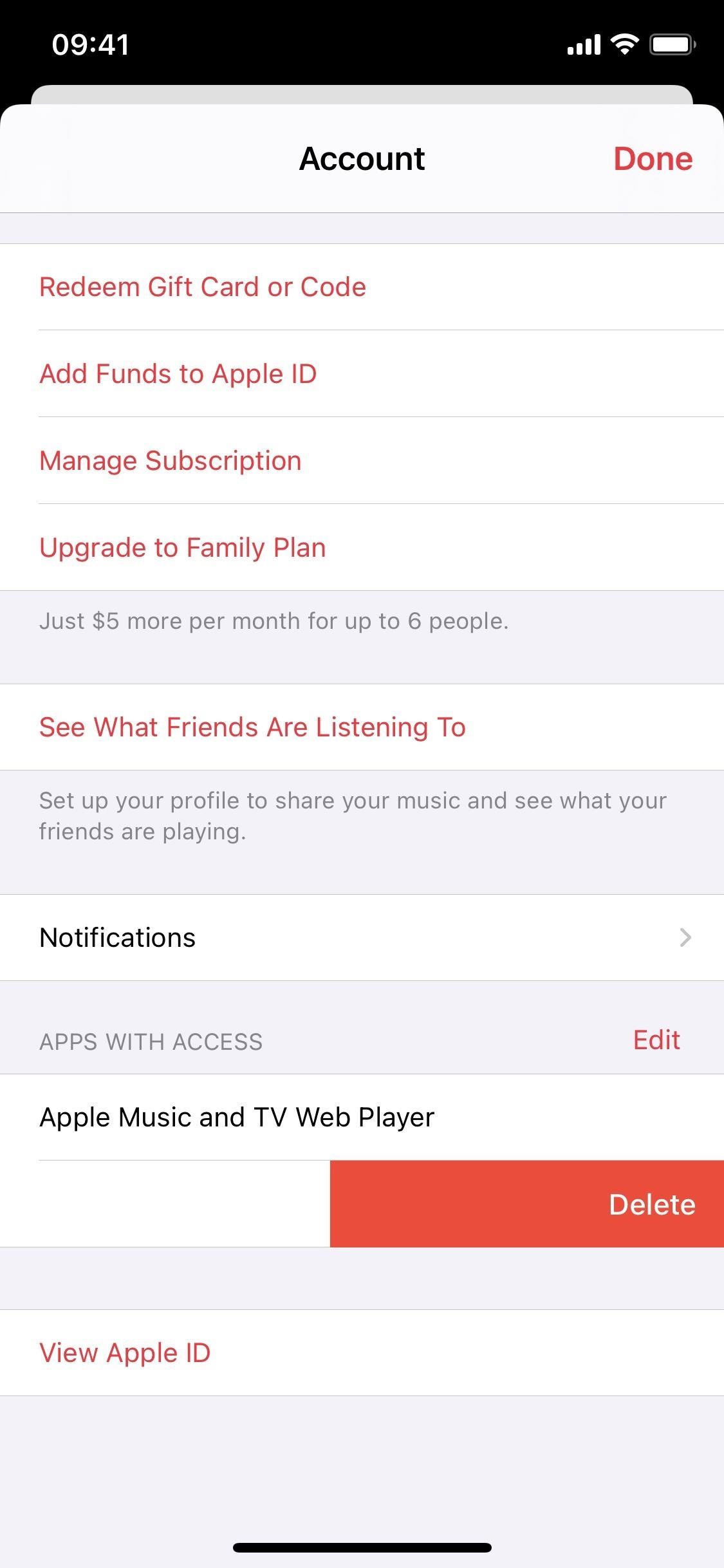
Hold Your Connection Safe With out a Month-to-month Invoice. Get a lifetime subscription to VPN Limitless for all of your gadgets with a one-time buy from the brand new Gadget Hacks Store, and watch Hulu or Netflix with out regional restrictions.
Purchase Now (80% off) >
#how_to